Обновлено 2024 апреля: перестаньте получать сообщения об ошибках и замедлите работу вашей системы с помощью нашего инструмента оптимизации. Получить сейчас в эту ссылку
- Скачайте и установите инструмент для ремонта здесь.
- Пусть он просканирует ваш компьютер.
- Затем инструмент почини свой компьютер.
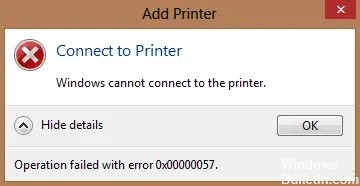
Я несколько раз сталкивался со следующей проблемой: когда я пытался подключить сетевой принтер с одного из серверов печати на клиентском компьютере отображалась ошибка 0x00000057 Windows не может подключиться к принтеру. Ошибка возникла во время установки драйвера принтера с сервера печати и, как я позже обнаружил, исправлена на стороне клиента. Действия по решению этой проблемы описаны ниже.
Подключение к принтеру
Windows не может подключиться к принтеру.
Операция завершилась с ошибкой 0x00000057.
Что вызывает ошибку принтера 0x00000057?

- Отсутствующие или поврежденные файлы Windows являются основной причиной ошибки установки принтера 0x00000057 на вашем компьютере.
- Другой возможной причиной ошибки установки принтера являются поврежденные драйверы принтера.
- Неправильно настроенное сетевое соединение также может помешать устройству подключиться к принтеру через сервер.
Как устранить ошибку принтера 0x00000057?
Обновление за апрель 2024 года:
Теперь вы можете предотвратить проблемы с ПК с помощью этого инструмента, например, защитить вас от потери файлов и вредоносных программ. Кроме того, это отличный способ оптимизировать ваш компьютер для достижения максимальной производительности. Программа с легкостью исправляет типичные ошибки, которые могут возникнуть в системах Windows - нет необходимости часами искать и устранять неполадки, если у вас под рукой есть идеальное решение:
- Шаг 1: Скачать PC Repair & Optimizer Tool (Windows 10, 8, 7, XP, Vista - Microsoft Gold Certified).
- Шаг 2: Нажмите «Начать сканирование”, Чтобы найти проблемы реестра Windows, которые могут вызывать проблемы с ПК.
- Шаг 3: Нажмите «Починить все», Чтобы исправить все проблемы.

Переустановите принтер и драйверы вручную
- Нажмите Windows + R, введите «services.MSC» и нажмите Enter.
- Найдите службу диспетчера очереди печати, щелкните ее правой кнопкой мыши и выберите «Остановить».
- Снова нажмите Windows + R, введите printui.exe / s / t2 и нажмите Enter.
- В окне «Свойства» сервера печати найдите принтер, с которым у вас возникла проблема.
- Затем удалите принтер и, если вас спросят, хотите ли вы удалить и драйвер, выберите «Да».
- Затем вернитесь к services.MSC, щелкните правой кнопкой мыши диспетчер очереди печати и выберите «Пуск».
- Наконец, попробуйте снова установить принтер.
Добавление локального сервера через диспетчер печати
- Нажмите Windows + R, введите MMC и нажмите Enter, чтобы открыть консоль управления Microsoft.
- Затем нажмите «Файл» и выберите «Добавить / удалить оснастку».
- Затем выберите следующие параметры:
- Управление печатью> щелкните Добавить локальный сервер> Готово> ОК
- Теперь разверните сервер печати, затем локальный сервер и, наконец, щелкните «Драйвер».
- Найдите драйвер, который вызывает проблемы, и удалите его.
- Переустановите принтер, и вы сможете устранить ошибку 0x00000057.
Добавление локального принтера по сети
- Нажмите клавишу Windows + X и выберите Панель управления.
- Затем выберите «Устройства и принтеры» и нажмите «Добавить принтер».
- Выберите «Создать новый порт» и выберите тип «Локальный порт».
- Затем введите сетевой путь к принтеру (например, \ ComputernameSharedPrinterName) в качестве имени порта.
- Затем выберите принтер из списка и выберите «Заменить установленный драйвер».
- Определите, следует ли использовать принтер совместно, а затем выберите, следует ли сделать его принтером по умолчанию.
- Вы успешно и правильно установили принтер.
Переименуйте файлы драйверов
- Нажмите комбинацию клавиш Windows + R, введите «% systemroot% \ Nsystem32 \ driverstore» и нажмите Enter.
- Обязательно переименуйте следующие файлы:
инфкэш.1
infpub.dat
инфстор.дат
infstrng.dat - Если вы не можете переименовать эти файлы, вам нужно будет стать владельцем указанных выше файлов.
- Затем попробуйте снова установить драйверы принтера.
Совет эксперта: Этот инструмент восстановления сканирует репозитории и заменяет поврежденные или отсутствующие файлы, если ни один из этих методов не сработал. Это хорошо работает в большинстве случаев, когда проблема связана с повреждением системы. Этот инструмент также оптимизирует вашу систему, чтобы максимизировать производительность. Его можно скачать по Щелчок Здесь
Часто задаваемые вопросы
Как исправить ошибку принтера?
- Откройте поиск и устранение неисправностей принтера.
- Введите «Устранение неполадок» в текстовое поле, чтобы найти параметры устранения неполадок.
- Удалите папку пула печати. Пользователи также сообщили, что они устранили ошибку печати, удалив папку диспетчера очереди печати.
- Проверьте настройки подключения принтера.
Как мне вывести принтер из состояния ошибки?
Иногда простая перезагрузка компьютера и принтера может быть решением проблемы «неисправен принтер». Полностью выключите принтер и компьютер, оставьте их в таком состоянии на несколько минут, затем снова включите и посмотрите, решена ли проблема.
Как полностью удалить драйвер принтера?
Щелкните (Пуск), затем выберите (Устройства и принтеры). Щелкните правой кнопкой мыши значок принтера и выберите (Удалить устройство). Чтобы удалить конкретный драйвер принтера из нескольких драйверов принтера, выберите драйвер принтера, из которого вы хотите удалить (Удалить очередь печати). Когда появится подтверждающее сообщение, нажмите (Да).


