Обновлено 2024 апреля: перестаньте получать сообщения об ошибках и замедлите работу вашей системы с помощью нашего инструмента оптимизации. Получить сейчас в эту ссылку
- Скачайте и установите инструмент для ремонта здесь.
- Пусть он просканирует ваш компьютер.
- Затем инструмент почини свой компьютер.
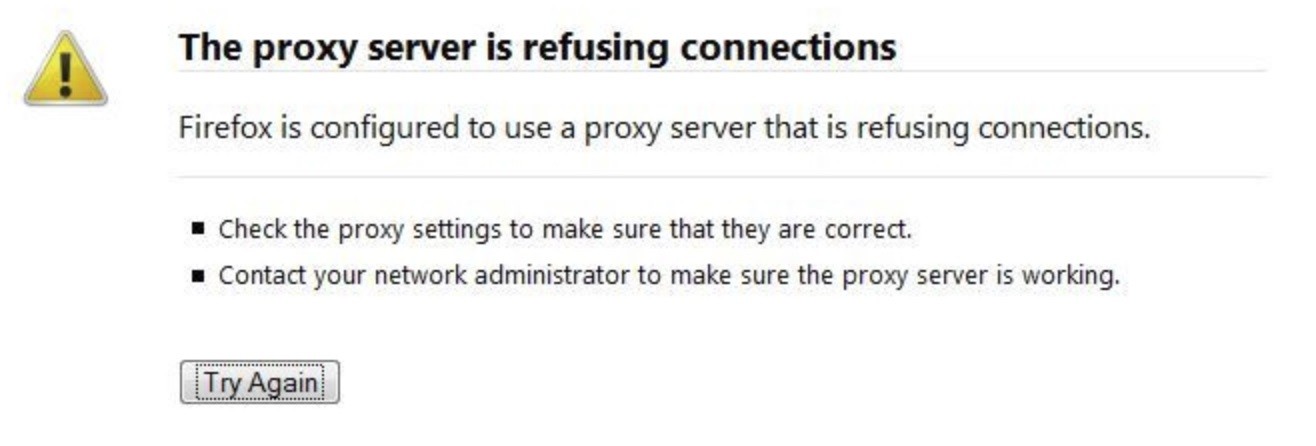
Firefox - один из самых популярных браузеров на рынке сегодня. По мнению большинства пользователей, это третий по популярности браузер после Google Chrome и Safari.
К сожалению, при использовании браузера Firefox всегда возникают проблемы. Одна из них - ошибка, когда Прокси-сервер отказывается подключаться.
Результатом этой ошибки является то, что вы вообще не можете получить доступ к Интернету. Часто предполагается, что это проблема с подключением к Интернету. Однако есть общие решения этой проблемы с подключением к прокси, если вы знаете, где искать.
Что вызывает сообщение об ошибке «Прокси-сервер запрещает соединение» в Firefox?
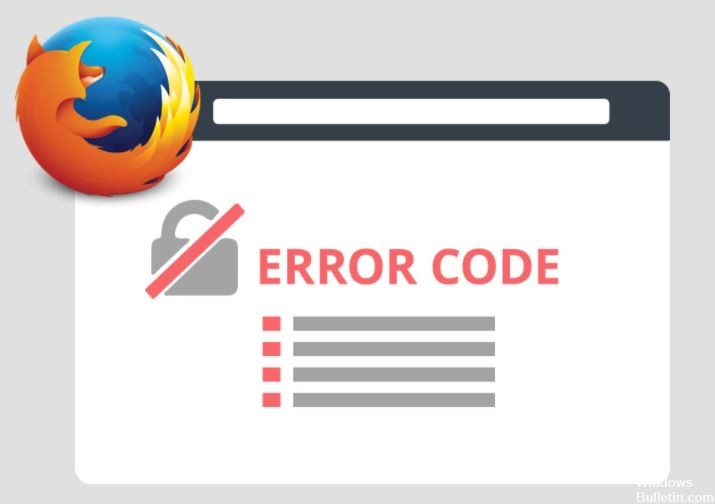
Может быть несколько причин, по которым сайт, который вы пытаетесь посетить, не открывается должным образом. Это может быть рекламное ПО или вредоносное ПО, ошибка в настройках вашей локальной сети или сами настройки прокси-сервера Firefox. Также возможно, что виновата сама веб-страница / веб-сайт, и в этом случае я не могу вам помочь.
Как решить ошибку «Прокси-сервер отказывается подключаться» в Firefox?
Обновление за апрель 2024 года:
Теперь вы можете предотвратить проблемы с ПК с помощью этого инструмента, например, защитить вас от потери файлов и вредоносных программ. Кроме того, это отличный способ оптимизировать ваш компьютер для достижения максимальной производительности. Программа с легкостью исправляет типичные ошибки, которые могут возникнуть в системах Windows - нет необходимости часами искать и устранять неполадки, если у вас под рукой есть идеальное решение:
- Шаг 1: Скачать PC Repair & Optimizer Tool (Windows 10, 8, 7, XP, Vista - Microsoft Gold Certified).
- Шаг 2: Нажмите «Начать сканирование”, Чтобы найти проблемы реестра Windows, которые могут вызывать проблемы с ПК.
- Шаг 3: Нажмите «Починить все», Чтобы исправить все проблемы.

Отключите встроенный прокси-сервер
- Нажмите клавиши Windows + R, чтобы открыть диалоговое окно «Выполнить».
- Введите ms-settings: network-proxy и нажмите Enter, чтобы открыть вкладку «Прокси» в меню «Настройки».
- Прокрутите вправо до раздела "Ручная настройка прокси-сервера".
- Отключите опцию Использовать прокси-сервер.
- Перезагрузите компьютер.
Удалите VPN-клиент
- Нажмите клавиши Windows + R, чтобы открыть окно запуска.
- Введите appwiz.cpl и нажмите Enter, чтобы открыть окно «Программы и компоненты».
- При появлении запроса в системе контроля учетных записей пользователей (UAC) нажмите Да, чтобы предоставить права администратора.
- Прокрутите список установленных приложений и найдите используемый VPN-клиент, щелкните его правой кнопкой мыши и выберите Удалить в контекстном меню.
- Следуйте инструкциям на экране, чтобы завершить удаление, затем перезагрузите компьютер.
Заставьте Firefox использовать автоматическое определение прокси
- Откройте браузер Mozilla Firefox.
- Нажмите кнопку действия в правом верхнем углу экрана.
- Во всплывающем меню выберите «Настройки» или «Предпочтения».
- Выберите категорию «Общие» в левом вертикальном меню.
- Прокрутите правое меню до настроек сети.
- Нажмите кнопку «Настройки», чтобы открыть расширенное меню.
- Установите для настройки доступа в Интернет значение Автоматически определять настройки прокси для этой сети.
- Нажмите ОК, чтобы сохранить изменения, затем перезапустите браузер Firefox.
Добавить SSL-порт URL-адреса в список разрешенных подключений
- Просканируйте URL-адрес, вызывающий ошибку, чтобы узнать, какой порт активен для HTTPS.
- Откройте настройки конфигурации прокси-сервера и найдите вариант добавления порта в качестве альтернативного порта SSL.
- Сохраните изменения конфигурации и перезагрузите компьютер.
Совет эксперта: Этот инструмент восстановления сканирует репозитории и заменяет поврежденные или отсутствующие файлы, если ни один из этих методов не сработал. Это хорошо работает в большинстве случаев, когда проблема связана с повреждением системы. Этот инструмент также оптимизирует вашу систему, чтобы максимизировать производительность. Его можно скачать по Щелчок Здесь
Часто задаваемые вопросы
Как исправить невозможность подключения к прокси-серверу?
- Сбросить настройки Интернета.
- Отключите прокси-сервер.
- Используйте VPN.
- Проверьте свой компьютер на наличие вредоносных программ.
- Используйте команду ipconfig.
- Сбросьте Chrome до настроек по умолчанию.
- Удалите все подозрительные приложения.
- Отредактируйте реестр.
Как сбросить настройки прокси в Firefox?
Как исправить ошибку подключения прокси в Firefox?
- Откройте Firefox, затем откройте меню «Параметры», щелкнув «Инструменты» -> «Параметры» в верхнем левом углу.
- Нажмите кнопку Дополнительно.
- Щелкните вкладку «Сеть», затем щелкните «Параметры».
- В окне «Параметры подключения» выберите «Без прокси». (Также допустима опция Использовать системные настройки прокси).
Как исправить ошибку подключения прокси в Firefox?
- Проверьте настройки прокси в вашем браузере.
- Отключите прокси-сервер в вашей локальной сети.
- Отключите ручную настройку прокси в своих настройках.
- Проверьте свой VPN.
- Проверьте свой компьютер на наличие вредоносных программ.
- Очистите кеш браузера.
Как исправить проблему с прокси?
- Нажмите клавишу Windows + S на клавиатуре.
- Введите «Панель управления» (без кавычек) и нажмите Enter.
- Нажмите на Сеть и Интернет.
- Выберите Свойства обозревателя.
- Щелкните вкладку Подключения, а затем щелкните Параметры локальной сети.
- Снимите флажок «Использовать прокси-сервер для локальной сети».


