Обновлено 2024 апреля: перестаньте получать сообщения об ошибках и замедлите работу вашей системы с помощью нашего инструмента оптимизации. Получить сейчас в эту ссылку
- Скачайте и установите инструмент для ремонта здесь.
- Пусть он просканирует ваш компьютер.
- Затем инструмент почини свой компьютер.
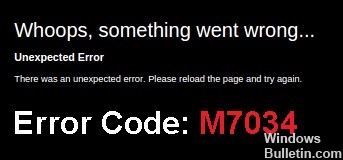
Netflix может быть одним из самых популярных потоковых онлайн-сервисов, но он не свободен от ошибок. Пользователи регулярно сообщают о проблемах и ошибках, одной из которых является ошибка Netflix M7034. Если вы столкнулись с этой ошибкой при просмотре шоу на Netflix, вы можете найти решение в этом руководстве.
Что вызывает код ошибки Netflix M7034?
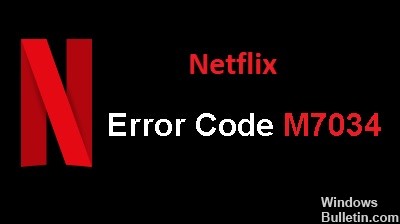
- Неверные данные кеша
- Несоответствие IP/TCP
- Навязчивое расширение для браузера
Как устранить код ошибки Netflix M7034?
Обновление за апрель 2024 года:
Теперь вы можете предотвратить проблемы с ПК с помощью этого инструмента, например, защитить вас от потери файлов и вредоносных программ. Кроме того, это отличный способ оптимизировать ваш компьютер для достижения максимальной производительности. Программа с легкостью исправляет типичные ошибки, которые могут возникнуть в системах Windows - нет необходимости часами искать и устранять неполадки, если у вас под рукой есть идеальное решение:
- Шаг 1: Скачать PC Repair & Optimizer Tool (Windows 10, 8, 7, XP, Vista - Microsoft Gold Certified).
- Шаг 2: Нажмите «Начать сканирование”, Чтобы найти проблемы реестра Windows, которые могут вызывать проблемы с ПК.
- Шаг 3: Нажмите «Починить все», Чтобы исправить все проблемы.

Обновите браузер Chromium
- В браузере Google Chrome нажмите кнопку Меню.
- Перейдите в раздел «Помощь».
- Выберите О Google Chrome.
- Установите все доступные обновления.
- Перезапустите Google Chrome.
Переустановите Google Chrome или Microsoft Edge.
- Сначала удалите Google Chrome.
- Перейдите в меню «Настройки» на вашем компьютере.
- Перейдите в раздел «Приложения и возможности».
- Выберите Google Chrome и нажмите «Удалить».
- Пользователи Mac ищут папку Google Chrome в Finder.
- Перетащите папку в корзину.
- После удаления переустановите Google Chrome через официальный сайт.
Выключите компьютер или сетевое устройство
- Выключи компьютер.
- Отключите маршрутизатор и модем от сети.
- Подождите не менее одной минуты перед повторным подключением их к сети.
- Включите компьютер после подключения к Интернету.
- Перезапустите Netflix в Google Chrome.
Совет эксперта: Этот инструмент восстановления сканирует репозитории и заменяет поврежденные или отсутствующие файлы, если ни один из этих методов не сработал. Это хорошо работает в большинстве случаев, когда проблема связана с повреждением системы. Этот инструмент также оптимизирует вашу систему, чтобы максимизировать производительность. Его можно скачать по Щелчок Здесь
Часто задаваемые вопросы
Почему моя учетная запись Netflix продолжает сообщать об ошибках?
Обычно это означает, что проблема с сетевым подключением не позволяет вашему устройству обмениваться данными с Netflix.
Почему мой Netflix не работает?
Либо ваш Интернет не работает должным образом, либо на вашем устройстве воспроизведения есть данные, которые необходимо обновить. В этом случае Netflix рекомендует удалить данные из приложения и перезапустить плеер. Если проблема связана с подключением, вы также можете перезапустить домашнюю сеть Wi-Fi.
Как исправить ошибку сервера Netflix?
- Выключите устройство.
- Отключите модем и маршрутизатор и подождите 30 секунд.
- Снова подключите модем и подождите, пока не загорятся новые индикаторы.
- Подключите маршрутизатор и подождите, пока не начнут мигать новые индикаторы.
- Включите свое устройство и попробуйте снова использовать Netflix.


