Обновлено 2024 апреля: перестаньте получать сообщения об ошибках и замедлите работу вашей системы с помощью нашего инструмента оптимизации. Получить сейчас в эту ссылку
- Скачайте и установите инструмент для ремонта здесь.
- Пусть он просканирует ваш компьютер.
- Затем инструмент почини свой компьютер.
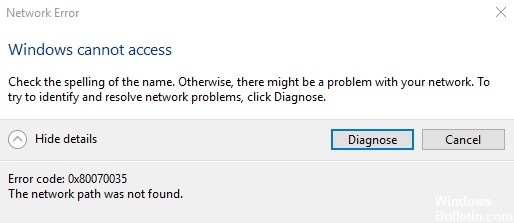
Microsoft позволяет компьютерам под управлением операционной системы Microsoft Windows в одной сети получать беспроводной доступ к файлам и данным на других компьютерах. Но пользователь-инициатор может увидеть сообщение с кодом ошибки: 0x80070035. Сетевой путь не найден.
В чем причина ошибки 0x80070035 «Сетевой путь не найден»?

У этой ошибки много возможных причин. Одна из причин - слишком длинное имя компьютера (к которому вы пытаетесь подключиться). Попробуйте переименовать компьютер, к которому вы пытаетесь подключиться, на более короткое имя и повторите попытку.
На самом деле, Код ошибки 0x80070035 сетевой путь не найден может быть вызвано несколькими причинами. Обычно это может быть вызвано брандмауэром или антивирусной программой.
В следующем разделе мы покажем вам, как исправить ошибку «Сетевой путь не найден». Если вы столкнулись с той же проблемой, попробуйте следующие решения.
Как исправить ошибку 0x80070035 «Сетевой путь не найден»?
Обновление за апрель 2024 года:
Теперь вы можете предотвратить проблемы с ПК с помощью этого инструмента, например, защитить вас от потери файлов и вредоносных программ. Кроме того, это отличный способ оптимизировать ваш компьютер для достижения максимальной производительности. Программа с легкостью исправляет типичные ошибки, которые могут возникнуть в системах Windows - нет необходимости часами искать и устранять неполадки, если у вас под рукой есть идеальное решение:
- Шаг 1: Скачать PC Repair & Optimizer Tool (Windows 10, 8, 7, XP, Vista - Microsoft Gold Certified).
- Шаг 2: Нажмите «Начать сканирование”, Чтобы найти проблемы реестра Windows, которые могут вызывать проблемы с ПК.
- Шаг 3: Нажмите «Починить все», Чтобы исправить все проблемы.

Запустите средство устранения неполадок Центра обновления Windows.
- Откройте приложение «Настройки», нажав кнопку «Пуск».
- Переключитесь на Обновление и безопасность.
- Нажмите на Устранение неполадок.
- Выберите Расширенное устранение неполадок.
- Найдите Центр обновления Windows и щелкните Запустить средство устранения неполадок.
- Следуйте оставшимся инструкциям и позвольте мастеру завершить процесс.
- Перезагрузите компьютер.
Включить расширенный обмен
- Перейдите к локальному диску (C :), щелкните его правой кнопкой мыши и выберите «Свойства».
- Щелкните вкладку «Совместное использование».
- Щелкните раздел «Расширенный доступ».
- Установите флажок Открыть общий доступ к этой папке.
- Нажмите «Применить», затем «ОК», чтобы сохранить изменения.
Изменение настроек сетевой безопасности
- Нажмите Windows + R, введите secpol.MSC в окне запуска и нажмите OK.
- На левой панели выберите Локальные политики.
- Дважды щелкните Параметры безопасности на правой панели.
- Найдите Network Security: LAN Manager Authentication Level и дважды щелкните его.
- В раскрывающемся меню выберите Отправить LM и NTLM - использовать сеансовую безопасность NTLMv2, если согласовано.
- Затем нажмите «Применить» и «ОК», чтобы сохранить изменения.
Включить обнаружение сети
- Нажмите кнопку «Пуск», затем введите «Панель управления» в поле поиска меню «Пуск».
- Перейдите в панель управления и нажмите «Просмотреть как»> «Маленькие значки» в правом верхнем углу.
- Щелкните Центр управления сетями и общим доступом.
- На левой панели выберите Изменить дополнительные параметры общего доступа.
- Выберите Включить сетевое обнаружение.
- Перезагрузите систему и посмотрите, устранена ли ошибка.
Переустановите сетевые адаптеры на свой компьютер.
- Щелкните правой кнопкой мыши кнопку «Пуск» и выберите «Диспетчер устройств».
- Перейдите на вкладку «Вид» и выберите «Показать скрытые драйверы».
- Найдите сетевые адаптеры и разверните их.
- Удалите все драйверы, щелкнув каждый из них правой кнопкой мыши и выбрав «Удалить устройство».
- Перезагрузите компьютер и посмотрите, сохраняется ли ошибка.
Совет эксперта: Этот инструмент восстановления сканирует репозитории и заменяет поврежденные или отсутствующие файлы, если ни один из этих методов не сработал. Это хорошо работает в большинстве случаев, когда проблема связана с повреждением системы. Этот инструмент также оптимизирует вашу систему, чтобы максимизировать производительность. Его можно скачать по Щелчок Здесь
Часто задаваемые вопросы
Как исправить код ошибки 0x80070035 в Windows 10?
- Отключите антивирусную программу и брандмауэр Windows.
- Проверьте, включено ли сетевое обнаружение.
- Убедитесь, что на вашем компьютере включен общий доступ.
- Переустановите сетевые адаптеры вашего компьютера (включая скрытые адаптеры).
- Включите NetBIOS через TCP / IP.
Как исправить ошибку «Сетевой путь не найден»?
- Используйте правильные имена путей.
- Включите общий доступ на удаленном устройстве.
- Убедитесь, что у учетной записи пользователя есть права на удаленный ресурс.
- Синхронизируйте часы.
- Отключите локальные брандмауэры.
- Сбросьте TCP / IP.
- Перезагрузите все устройства.
Как исправить код ошибки 0x80070035 - Сетевой путь не найден?
- Убедитесь, что ваш диск находится в общем доступе.
- Используйте IP-адрес целевого компьютера.
- Измените настройки сетевой безопасности.
- Сбросьте TCP / IP.


