Обновлено 2024 апреля: перестаньте получать сообщения об ошибках и замедлите работу вашей системы с помощью нашего инструмента оптимизации. Получить сейчас в эту ссылку
- Скачайте и установите инструмент для ремонта здесь.
- Пусть он просканирует ваш компьютер.
- Затем инструмент почини свой компьютер.
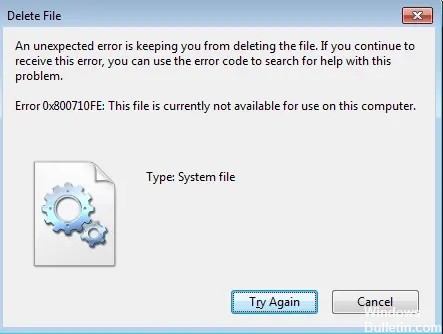
Очень распространенная ошибка, с которой сталкиваются пользователи Windows при попытке удалить файл со своего компьютера: «Непредвиденная ошибка, не позволяющая удалить файл»Или при попытке скопировать файл:« Непредвиденная ошибка, не позволяющая скопировать файл ».
За этой ошибкой следует код ошибки, который в обычных ситуациях отличается, но в большинстве случаев это код 0x800710FE, который также может указывать на то, что ваш жесткий диск уже используется. Это простая ошибка, которую можно исправить в короткие сроки.
Что вызывает ошибку 0x800710FE на ПК с Windows 10?

Некоторые пользователи Windows сообщают, что они сталкиваются с ошибкой 0x800710fe: файл в настоящее время нельзя использовать на этом компьютере при попытке удалить файл или папку. Это действительно распространенная проблема. Эта ошибка 0x800710fe часто означает, что автономный кеш поврежден или службы удаленного хранилища в настоящее время не могут получить доступ к файлу.
А ошибка 0x800710fe может быть вызвана разными причинами, например:
- Синхронизация файлов Office по умолчанию отключена.
- Копирование файлов из сети.
- У пользователя нет разрешения на редактирование файла или программы.
- Поврежденные или отсутствующие системные файлы.
- Система заражена вредоносным ПО.
В следующем разделе мы расскажем, как исправить эту ошибку.
Как исправить ошибку 0x800710FE в Windows 10?
Обновление за апрель 2024 года:
Теперь вы можете предотвратить проблемы с ПК с помощью этого инструмента, например, защитить вас от потери файлов и вредоносных программ. Кроме того, это отличный способ оптимизировать ваш компьютер для достижения максимальной производительности. Программа с легкостью исправляет типичные ошибки, которые могут возникнуть в системах Windows - нет необходимости часами искать и устранять неполадки, если у вас под рукой есть идеальное решение:
- Шаг 1: Скачать PC Repair & Optimizer Tool (Windows 10, 8, 7, XP, Vista - Microsoft Gold Certified).
- Шаг 2: Нажмите «Начать сканирование”, Чтобы найти проблемы реестра Windows, которые могут вызывать проблемы с ПК.
- Шаг 3: Нажмите «Починить все», Чтобы исправить все проблемы.
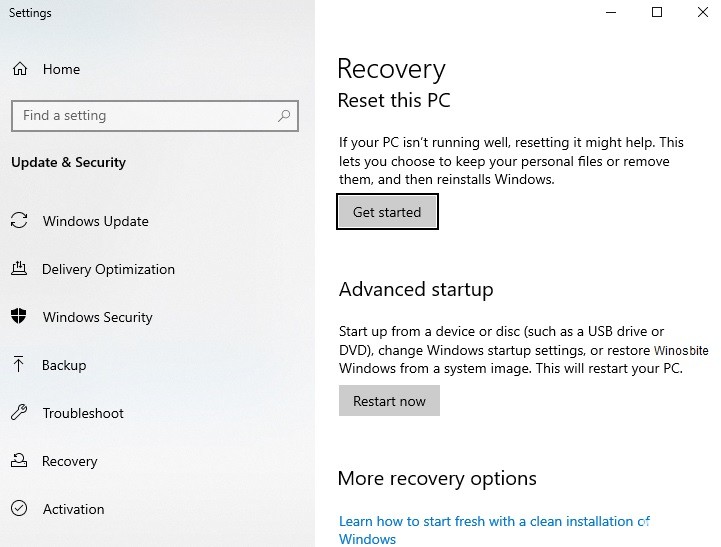
Сброс вашего компьютера
Попробуйте использовать параметр сброса, чтобы исправить код ошибки 0x800710fe, и он определенно сработает. Обратите внимание, однако, что это приведет к перезагрузке компьютера и сделает его похожим на совершенно новую машину, поэтому рекомендуется сделать резервную копию:
- Щелкните логотип Windows, введите Reset this PC и щелкните по нему.
- Теперь нажмите кнопку «Пуск».
- Откроется всплывающее окно, выберите первый вариант «Сохранить мои файлы».
- Позвольте системе выполнить оставшийся процесс
- После завершения этого процесса перезагрузите компьютер, и ошибка 0x800710fe больше не появится.
Использование редактора реестра
- Одновременно нажмите клавиши Windows + R.
- Введите Regedit и нажмите Enter.
- Теперь перейдите в следующее место в редакторе реестра.
- КомпьютерHKEY_LOCAL_MACHINESYSTEMCurrentControlSetServicesCSC
- Щелкните правой кнопкой мыши место на правой панели редактора реестра.
- Выберите New -> Dword Value (32 бит).
- Переименуйте новое значение в FormatDatabase.
- Дважды щелкните его, выберите шестнадцатеричную систему в качестве основы и установите значение 1.
- Нажмите ОК и закройте редактор реестра.
- Перезагрузка системы.
Отключить автономные файлы
Это самый быстрый способ исправить код ошибки 0x800710fe при попытке удалить файл:
- Щелкните логотип Windows, введите Панель управления и щелкните его.
- Введите Центр синхронизации в поле поиска, нажмите Enter и щелкните его.
- Теперь нажмите «Управление автономными файлами» на левой панели.
- В окне «Автономные файлы» нажмите «Отключить автономные файлы».
- Выберите Да, когда откроется окно Контроль учетных записей пользователей.
Использование утилиты CheckDisk
Во многих случаях выполнение команды «Проверить диск» позволяет восстановить несколько небольших поврежденных файлов. Этот метод можно использовать для решения этой проблемы.
- Щелкните логотип Windows и введите cmd.
- На левой панели выберите Запуск от имени администратора.
- Выберите Да, когда появится диалоговое окно Контроль учетных записей пользователей.
- Введите chkdsk C: / f и нажмите Enter.
- Перезагрузка системы.
Совет эксперта: Этот инструмент восстановления сканирует репозитории и заменяет поврежденные или отсутствующие файлы, если ни один из этих методов не сработал. Это хорошо работает в большинстве случаев, когда проблема связана с повреждением системы. Этот инструмент также оптимизирует вашу систему, чтобы максимизировать производительность. Его можно скачать по Щелчок Здесь
Часто задаваемые вопросы
Что вызывает ошибку 0x800710FE?
- Эта ошибка может быть вызвана неполной установкой или неполным удалением файла или программного обеспечения.
- Неправильная деинсталляция приложений или оборудования также может вызвать эту проблему.
- Восстановление компьютера после вируса также может вызвать эту проблему.
Как исправить непредвиденную ошибку, которая не позволяет мне удалить файл?
Откройте панель управления и перейдите в раздел «Все элементы панели управления» -> «Центр синхронизации» -> «Управление автономными файлами». В окне «Автономные файлы», показанном ниже, перейдите на вкладку «Использование диска» и нажмите «Удалить временные файлы». Теперь вы можете проверить статус проблемы. Если все будет исправлено, вы готовы к работе.
Что означает ошибка 0x800710FE?
Ошибка 0x800710FE - это код ошибки Windows, возникающий в операционной системе Windows 10. Это означает, что либо автономный кеш поврежден, либо служба удаленного хранилища в настоящее время не может получить доступ к файлу.
Как исправить ошибку удаления файла или папки?
- Ошибка при удалении файла или папки в Windows.
- Показать скрытые системные файлы.
- Безопасный режим.
- Скопируйте и вставьте файл / папку в другое место.
- Удалить с помощью командной строки.
- Просканируйте жесткий диск.
- Запустите проверку на вирусы.


