Обновлено 2024 апреля: перестаньте получать сообщения об ошибках и замедлите работу вашей системы с помощью нашего инструмента оптимизации. Получить сейчас в эту ссылку
- Скачайте и установите инструмент для ремонта здесь.
- Пусть он просканирует ваш компьютер.
- Затем инструмент почини свой компьютер.
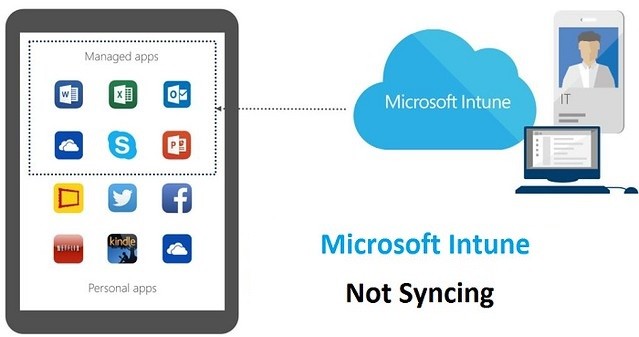
Microsoft Intune - это облачная служба, которая позволяет удаленно управлять использованием устройств в вашей компании. Сюда входят смартфоны, планшеты и ноутбуки, а также настольные компьютеры. Когда компьютер с Windows 10 подключается к организации, политики применяются к пользователю и устройству. Это означает, что если ваше устройство Windows 10 не может синхронизироваться с Intune после входа в систему, эта статья поможет вам устранить проблему.
Ассоциация проблема синхронизации как сообщается, варьируется случайным образом от двух минут до двух дней. Даже когда вы запускаете ручную синхронизацию на устройстве или через портал Intune Azure, синхронизация не запускается. Фактически, клиент Windows даже не создает для него журналы, что затрудняет идентификацию.
По какой причине Microsoft Intune не синхронизируется?
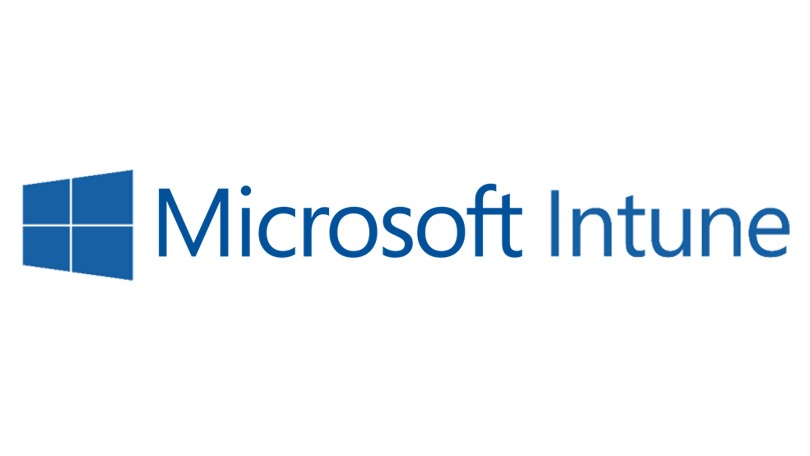
Enterprise Mobility + Security отключена: Если Enterprise Mobility + Security отключен, это может быть причиной постоянной проблемы с Microsoft Intune.
Устройство зарегистрировано в нескольких организациях: Если устройство зарегистрировано в нескольких организациях, Microsoft Intune может не синхронизироваться с одной учетной записью.
Порт 444 системы межсетевого экрана закрыт: Microsoft Intune использует порт 444 брандмауэра для связи со своими серверами. Если порт 444 закрыт, это может вызвать проблемы с синхронизацией.
Как исправить проблему синхронизации Microsoft Intune?
Обновление за апрель 2024 года:
Теперь вы можете предотвратить проблемы с ПК с помощью этого инструмента, например, защитить вас от потери файлов и вредоносных программ. Кроме того, это отличный способ оптимизировать ваш компьютер для достижения максимальной производительности. Программа с легкостью исправляет типичные ошибки, которые могут возникнуть в системах Windows - нет необходимости часами искать и устранять неполадки, если у вас под рукой есть идеальное решение:
- Шаг 1: Скачать PC Repair & Optimizer Tool (Windows 10, 8, 7, XP, Vista - Microsoft Gold Certified).
- Шаг 2: Нажмите «Начать сканирование”, Чтобы найти проблемы реестра Windows, которые могут вызывать проблемы с ПК.
- Шаг 3: Нажмите «Починить все», Чтобы исправить все проблемы.
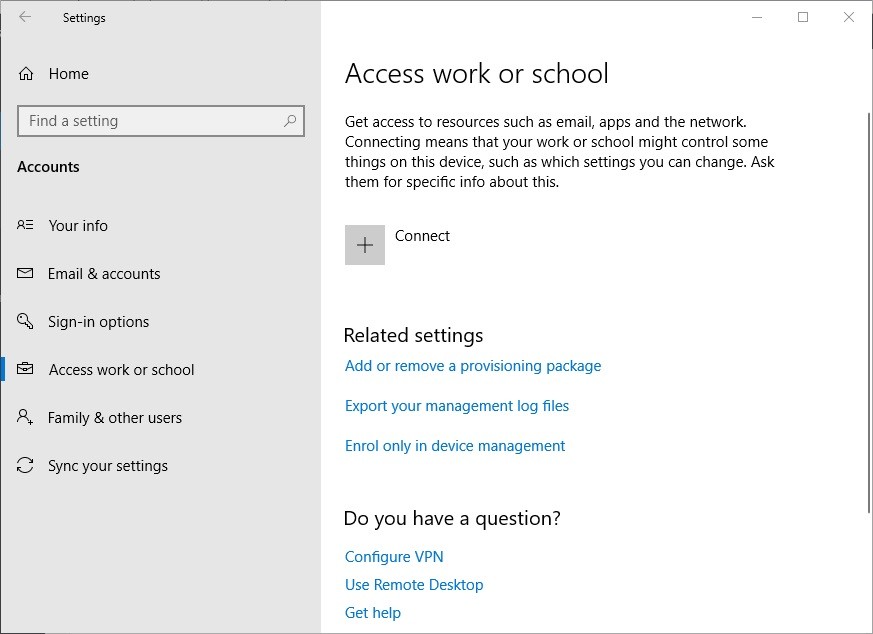
Отмена регистрации устройства в других организациях
Ошибка «Не удается начать синхронизацию» также может быть связано с тем, что устройства пользователей зарегистрированы в нескольких организациях.
- Чтобы решить эту проблему, нажмите кнопку «Пуск».
- Нажмите кнопку «Параметры» в меню «Пуск» Windows 10.
- Выберите Аккаунты в Настройках.
- В левой части окна настроек щелкните Доступ на работу или учебу.
- Если машина подключена к другой организации, выберите указанную для нее учетную запись.
- Затем нажмите кнопку «Выйти» для выбранной учетной записи.
- Теперь у пользователей должна быть учетная запись организации для Intune.
Убедитесь, что Enterprise Mobility + Security E3 включен
Некоторые пользователи решили проблему синхронизации Intune, включив Enterprise Mobility + Security E3 на порталах администрирования Office 365.
- Чтобы проверить, включена ли корпоративная мобильность для конкретного пользователя, административные пользователи должны войти на свои порталы Office 365.
- Выберите учетную запись пользователя, для которой произошла ошибка синхронизации.
- Нажмите кнопку «Изменить» для лицензий на продукт.
- Затем включите Enterprise Mobility + Security E3, если он не включен.
- Затем пользователям придется перезагрузить затронутое устройство, чтобы снова синхронизировать его. Откройте приложение "Настройки" в Windows 10.
- Затем нажмите «Рабочий» или «Учебный доступ» и повторно синхронизируйте устройство оттуда.
Открытие порта 444
Некоторые пользователи устранили ошибку «Не удалось инициировать синхронизацию», открыв порт 444 для устройств, зарегистрированных в Azure AD, который может быть заблокирован в некоторых организациях.
- Чтобы открыть порт, нажмите сочетание клавиш Windows + S.
- Введите в качестве поискового запроса «Брандмауэр Защитника Windows».
- Щелкните Брандмауэр Защитника Windows в режиме повышенной безопасности, чтобы открыть окно.
- Щелкните правой кнопкой мыши «Входящие правила» в левой части окна, чтобы выбрать «Новые правила».
- Выберите «Порты» и нажмите «Далее».
- Выберите для своего порта вариант протокола TCP или UDP.
- Затем введите номер порта 444 в поле «Определенные локальные порты».
- Выберите параметр «Разрешить подключение».
- Щелкните Далее, чтобы открыть параметры профиля.
- Снова нажмите Далее и введите имя правила брандмауэра.
- Нажмите «Готово».
Совет эксперта: Этот инструмент восстановления сканирует репозитории и заменяет поврежденные или отсутствующие файлы, если ни один из этих методов не сработал. Это хорошо работает в большинстве случаев, когда проблема связана с повреждением системы. Этот инструмент также оптимизирует вашу систему, чтобы максимизировать производительность. Его можно скачать по Щелчок Здесь
Часто задаваемые вопросы
Как принудительно выполнить синхронизацию с Intune?
Выберите Аккаунты. Выберите Work Access, затем выберите организацию, на которую вы подписаны. На этом этапе должны появиться дополнительные кнопки. Нажмите кнопку «Синхронизировать», чтобы синхронизировать политику с Intune. Вы можете нажать кнопку «О программе» для получения дополнительных сведений о действии синхронизации.
Сколько времени нужно для синхронизации Intune?
Обычно этот процесс занимает менее 5 минут. Однако, если устройство не регистрируется для новой политики, Intune попытается уведомить его еще 3 раза.
Как обновить политику Intune?
Откройте приложение Enterprise Portal и перейдите в «Мои устройства» - щелкните используемое устройство Android или iOS и щелкните ссылку «Проверить соответствие». Это приведет к запуску новой политики для синхронизации с Intune и внутренней проверки вашего устройства iOS или Android на соответствие.
Как синхронизировать приложения с Intune?
Вернитесь в Intune и нажмите «Сохранить». После того, как вы нажмете кнопку «Сохранить», кнопка «Синхронизация» станет синей. Нажмите кнопку «Синхронизировать», чтобы синхронизировать приложения MSfB с Intune. Подождите несколько минут, затем вернитесь в «Приложения», приложение будет добавлено в список.


