Обновлено 2024 апреля: перестаньте получать сообщения об ошибках и замедлите работу вашей системы с помощью нашего инструмента оптимизации. Получить сейчас в эту ссылку
- Скачайте и установите инструмент для ремонта здесь.
- Пусть он просканирует ваш компьютер.
- Затем инструмент почини свой компьютер.
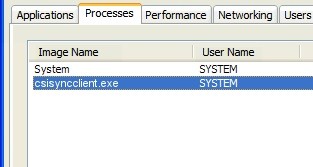
Представьте себе ситуацию, в которой ваша система замедляется день за днем, пока не достигает стадии, когда она иногда почти зависает. Как и в большинстве случаев, когда ваша система замедляется, проверьте диспетчер задач. Это указывает на то, что некоторые процессы перегружают систему, поэтому использование жесткого диска достигает 100%.
Если ситуация возникает постепенно, а не внезапно, велика вероятность, что процесс CSISYNCCLIENT.EXE использует большой объем системной памяти. Это, конечно, можно проверить.
Что вызывает высокую загрузку ЦП CSISYNCCLIENT.EXE?

- вирус
- Malware
- Несовместимость программного обеспечения
- Повреждение записей реестра
Как устранить высокую загрузку процессора CSISYNCCLIENT.EXE?
Обновление за апрель 2024 года:
Теперь вы можете предотвратить проблемы с ПК с помощью этого инструмента, например, защитить вас от потери файлов и вредоносных программ. Кроме того, это отличный способ оптимизировать ваш компьютер для достижения максимальной производительности. Программа с легкостью исправляет типичные ошибки, которые могут возникнуть в системах Windows - нет необходимости часами искать и устранять неполадки, если у вас под рукой есть идеальное решение:
- Шаг 1: Скачать PC Repair & Optimizer Tool (Windows 10, 8, 7, XP, Vista - Microsoft Gold Certified).
- Шаг 2: Нажмите «Начать сканирование”, Чтобы найти проблемы реестра Windows, которые могут вызывать проблемы с ПК.
- Шаг 3: Нажмите «Починить все», Чтобы исправить все проблемы.

Выполните восстановление системы
- Нажмите клавишу с логотипом Windows + R, чтобы открыть окно запуска.
- Введите rstrui.exe в диалоговом окне «Выполнить» и нажмите Enter, чтобы запустить утилита восстановления системы.
- Нажмите "Далее. Если программа «Восстановление системы» рекомендует восстановить компьютер до точки восстановления, автоматически выбранной на этом экране, выберите вариант «Выбрать другую точку восстановления» и нажмите «Далее».
- Щелкните нужную точку восстановления в списке, чтобы выбрать ее, затем щелкните Далее.
- Обязательно выберите точку восстановления, которая была создана задолго до того, как странный кружок появился на вашем рабочем столе.
- На экране подтверждения точки восстановления нажмите Готово.
- В появившемся диалоговом окне нажмите Да, чтобы начать восстановление системы.
Установите все доступные обновления Windows на свой компьютер.
- Откройте меню «Пуск», щелкните «Настройка», щелкните «Обновление и безопасность», щелкните «Центр обновления Windows» на левой панели, а затем щелкните «Проверить наличие обновлений» на правой панели.
- Подождите, пока Центр обновления Windows выполнит поиск доступных обновлений для вашего компьютера.
- Загрузите и установите все доступные обновления Windows на свой компьютер.
- Перезагрузите компьютер и посмотрите, сохраняется ли проблема при загрузке.
Совет эксперта: Этот инструмент восстановления сканирует репозитории и заменяет поврежденные или отсутствующие файлы, если ни один из этих методов не сработал. Это хорошо работает в большинстве случаев, когда проблема связана с повреждением системы. Этот инструмент также оптимизирует вашу систему, чтобы максимизировать производительность. Его можно скачать по Щелчок Здесь
Часто задаваемые вопросы
Как решить проблему высокой загрузки ЦП и ОЗУ?
- Перезагрузите систему.
- Остановить или перезапустить процессы.
- Обновите драйверы.
- Проверьте наличие вредоносного ПО.
- Варианты питания.
- Найдите конкретные инструкции в Интернете.
- Переустановите Windows.
Почему мой процессор сильно нагревается?
Когда компьютеры перегреваются, это обычно происходит из-за перегрева центрального процессора (ЦП). Это может быть вызвано рядом причин, таких как отсутствие вентиляции, пыль или неисправные детали. Если вы заметили, что ваш компьютер нагревается сильнее, чем обычно, вы должны знать, как проверить температуру процессора.
Как уменьшить загрузку процессора?
- Отключите ненужные процессы.
- Регулярно выполняйте дефрагментацию жестких дисков пораженных компьютеров.
- Не запускайте слишком много программ одновременно.
- Удалите с компьютера все ненужные программы.


