Обновлено 2024 апреля: перестаньте получать сообщения об ошибках и замедлите работу вашей системы с помощью нашего инструмента оптимизации. Получить сейчас в эту ссылку
- Скачайте и установите инструмент для ремонта здесь.
- Пусть он просканирует ваш компьютер.
- Затем инструмент почини свой компьютер.
Откройте Windows и службы, перейдите к списку служб и выберите одну из служб.
Щелкните правой кнопкой мыши и выберите «Свойства».
Откроется другое окно с подробной информацией об этой услуге. Перейдите на вкладку «Зависимости».
Здесь вы можете увидеть две вещи.
Зависимости служб — это расширенная функция, которую можно использовать для управления поведением служб в зависимости от состояния одной или нескольких других служб. В частности, вы можете отключить проверки служб и уведомления для служб при выполнении различных заданных вами критериев.
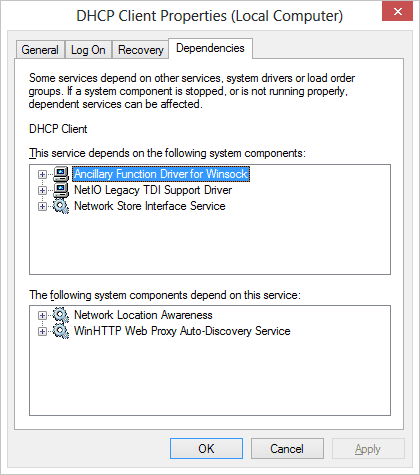
Windows Службы являются одним из наиболее важных ядер операционной системы Windows. Вы работаете в фоновом режиме и выполняете много работы, включая обновление вашей системы, выполнение кликов, выполнение фоновых задач и так далее. Однако различные сервисы также зависят друг от друга и не могут функционировать друг без друга. Эти типы услуг называются зависимостями и похожи друг на друга. Причина, по которой они построены как небольшие строительные блоки, заключается в том, что с ними легко обращаться. Услуги часто прерываются, что приводит к временному прерыванию. В этой статье мы поделитесь, как найти зависимости службы Windows в случае возникновения проблемы.
Все сервисы легко доступны под Windows 10 / 8 / 7. Вы можете найти их на панели задач и получить полный список всех служб Windows.
Если вы решите, что что-то не так со службами, вручную или с помощью сообщения об ошибке, вы должны проверить список служб Windows и определить, отключено ли это или остановлено. Иногда компоненты не могут запускаться самостоятельно или отключены по неизвестным причинам. Это также остановит другие службы.
Чтобы проверить список зависимостей для службы, выполните следующие действия:
- Откройте службы Windows, перейдите к списку служб и выберите одну из служб.
- Щелкните правой кнопкой мыши и выберите «Свойства».
- Откроется другое окно с подробной информацией об этой услуге. Перейти на вкладку Зависимости
- Здесь вы видите две вещи
- Список услуг, от которых зависит эта услуга. (Эта услуга зависит от следующих компонентов системы). Это означает, что все эти службы должны быть запущены для запуска службы.
- Список системных компонентов, которые зависят от этого сервиса. (Следующие компоненты системы зависят от этой услуги)
Чтобы убедиться, что службы Windows работают
Обновление за апрель 2024 года:
Теперь вы можете предотвратить проблемы с ПК с помощью этого инструмента, например, защитить вас от потери файлов и вредоносных программ. Кроме того, это отличный способ оптимизировать ваш компьютер для достижения максимальной производительности. Программа с легкостью исправляет типичные ошибки, которые могут возникнуть в системах Windows - нет необходимости часами искать и устранять неполадки, если у вас под рукой есть идеальное решение:
- Шаг 1: Скачать PC Repair & Optimizer Tool (Windows 10, 8, 7, XP, Vista - Microsoft Gold Certified).
- Шаг 2: Нажмите «Начать сканирование”, Чтобы найти проблемы реестра Windows, которые могут вызывать проблемы с ПК.
- Шаг 3: Нажмите «Починить все», Чтобы исправить все проблемы.
Все службы Windows могут автоматически запускаться, отключаться или запускаться вручную. В случае сбоя предпочтительно запустить его автоматически. Мы настоятельно рекомендуем вам не выключать его и не переводить в ручной режим, если вы не знаете, что делаете. Однако вы можете использовать опцию автоматического, но с задержкой, чтобы они запускались и не замедляли соединение.
Вы не можете изменить режим запуска для всех служб. Они контролируются системой.
-
- Перейдите на вкладку «Общие» и найдите метку с надписью «Тип запуска».
- Выберите «Автоматически» в раскрывающемся меню, если хотите, в противном случае вы всегда можете выбрать «Автоматический отложенный запуск».
Если это служба, с которой у вас проблемы, вы можете попробовать полностью ее остановить и перезапустить. У вас также есть возможность остановиться и продолжить в соответствии с вашими потребностями.
Окна Service Manager также позволяют быстро останавливать, перезапускать, приостанавливать и возобновлять работу программы с помощью команд меню или правой кнопкой мыши.
Перезапускать сервисы автоматически
Можно перезапустить службы автоматически, если они не работают. Службы Windows интегрировали эту функцию на вкладке «Восстановление» , Вы можете перезапустить сервис автоматически дважды. Если это не работает, вы можете перезапустить его, сбросить счетчик и повторить попытку. Однако разумный способ сделать это - сделать шаг, чтобы проинформировать вас о следующих сервисных ошибках.
Теперь, когда вы знаете почти все об услугах и можете запускать автоматически, это будет полезно в ситуациях. Однако следует помнить, что службы не будут останавливаться вручную во время их работы.
Посмотрите это сообщение, если службы Windows не запускаются.
Совет эксперта: Этот инструмент восстановления сканирует репозитории и заменяет поврежденные или отсутствующие файлы, если ни один из этих методов не сработал. Это хорошо работает в большинстве случаев, когда проблема связана с повреждением системы. Этот инструмент также оптимизирует вашу систему, чтобы максимизировать производительность. Его можно скачать по Щелчок Здесь


