Обновлено 2024 апреля: перестаньте получать сообщения об ошибках и замедлите работу вашей системы с помощью нашего инструмента оптимизации. Получить сейчас в эту ссылку
- Скачайте и установите инструмент для ремонта здесь.
- Пусть он просканирует ваш компьютер.
- Затем инструмент почини свой компьютер.
Всякий раз, когда вы сталкиваетесь с печатью проблемы на сетевом принтере, вы должны сначала проверить, использует ли порт, назначенный принтеру на компьютере, тот же IP-адрес, что и назначенный принтеру вашим маршрутизатором (при условии, что «сетевой принтер» действительно подключен к маршрутизатору, а не только к общему ресурсу подключен к компьютеру в сети).
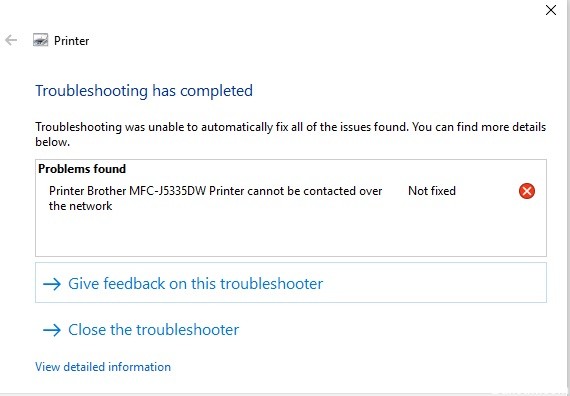
Проверять:
- Щелкните правой кнопкой мыши значок принтера в разделе «Устройства и принтеры» и выберите «Свойства принтера».
- Нажмите на вкладку Порты.
- Если принтер подключен к маршрутизатору, проверенный порт выглядит следующим образом (т. Е. Это должен быть «стандартный порт TCP / IP» или, возможно, порт HP TCP / IP с IP-адресом). Возможно, вам потребуется развернуть столбец Порт, как показано ниже, чтобы увидеть полный IP-адрес:
- Теперь, когда вы знаете, какой IP-адрес «думает» компьютер, воспользуйтесь элементами управления на передней панели принтера, чтобы отобразить IP-адрес, используемый принтером. Дополнительную информацию см. В руководстве пользователя вашего принтера.
Если принтеру назначен IP-адрес, отличный (с помощью DHCP-сервера вашего маршрутизатора) от того, который настроен на компьютере, задача печати будет ненужной. Обычно работа просто исчезает из очереди без нареканий, но новые драйвера принтеров, возможно, стали умнее обнаруживать эту проблему.
Если это проблема, решение состоит в том, чтобы настроить принтер со статическим IP-адресом, а затем удалить / переустановить принтер, чтобы компьютер использовал этот новый статический IP-адрес. Если это действительно ваша проблема и вам нужна помощь в настройке статического IP-адреса, отправьте нам сообщение.
Обновление за апрель 2024 года:
Теперь вы можете предотвратить проблемы с ПК с помощью этого инструмента, например, защитить вас от потери файлов и вредоносных программ. Кроме того, это отличный способ оптимизировать ваш компьютер для достижения максимальной производительности. Программа с легкостью исправляет типичные ошибки, которые могут возникнуть в системах Windows - нет необходимости часами искать и устранять неполадки, если у вас под рукой есть идеальное решение:
- Шаг 1: Скачать PC Repair & Optimizer Tool (Windows 10, 8, 7, XP, Vista - Microsoft Gold Certified).
- Шаг 2: Нажмите «Начать сканирование”, Чтобы найти проблемы реестра Windows, которые могут вызывать проблемы с ПК.
- Шаг 3: Нажмите «Починить все», Чтобы исправить все проблемы.
В чем причина ошибки «Не удается подключиться к принтеру в сети» под Windows?
Существует ряд различных причин этой конкретной проблемы. Очень важно найти правильную причину, чтобы решить проблему быстрее и эффективнее. Посмотрите на список ниже!
- Основные службы отключены. Функциональность принтера зависит от того, работают ли несколько служб, особенно если это сетевой принтер. Убедитесь, что все необходимые службы включены.
- IP-адрес принтера является динамическим. Хотя это не всегда проблема, проблемное поведение некоторых принтеров указывает на то, что их IP-адрес не является статическим, поэтому обязательно измените его.

Некоторые моменты, чтобы проверить:
- Если ваш принтер подключен локально (напрямую к вашему компьютеру, а не в сети), проверьте соединение между вашим принтером и вашим компьютером и убедитесь, что он не потерян.
- Проверьте кабель, который соединяет ваш принтер с вашим компьютером. Замените при необходимости, всегда оставляйте запасную часть, меняйте ее только для того, чтобы убедиться, что кабель не поврежден.
- Следуйте инструкциям принтера, чтобы индикаторы ошибок, указывающие на проблему с принтером, не загорались. Если они проверены на наличие проблем, связанных с этим индикатором, в документации, прилагаемой к вашему принтеру.
- Проверьте, не застряла ли бумага или не осталось ли картриджей.
- Если ваш принтер подключен к сети, убедитесь, что ваша сеть работает. (Проверьте роутер / точку доступа)
- Если вы используете сервер печати для подключения к принтеру через сеть, убедитесь, что сервер печати работает правильно.
- Если принтер подключен к другому компьютеру через сеть, а затем предоставлен общий доступ пользователям в сети, убедитесь, что принтер печатает напрямую в систему, к которой он подключен локально.
- Обратитесь к документации и нажмите кнопку «Демо-печать», чтобы убедиться, что принтер работает правильно.
- Убедитесь, что в очереди печати нет команд печати, которые могут заблокировать задания на печать. Чтобы проверить, перейдите в меню «Пуск» -> «Устройства и принтеры» -> дважды щелкните принтер и проверьте очередь печати.
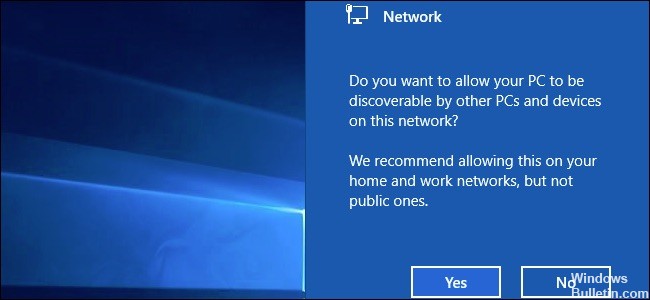
Проверьте сетевые устройства и соединительные кабели в сети (только проводное соединение).
Сетевые устройства и соединительные кабели в сети, к которым подключены ваш компьютер и устройство Brother, могут работать неправильно. Проверьте индикатор соединения на маршрутизаторе или концентраторе, чтобы убедиться, что он работает правильно.
- Если индикатор соединения горит или мигает, сетевые устройства и соединительные кабели работают правильно. Перейти к следующему пункту.
- Если индикатор соединения не горит или не мигает, проблемы с сетевыми устройствами или соединительными кабелями. Подключите сетевой кабель к другим портам или используйте другой сетевой кабель.
Совет эксперта: Этот инструмент восстановления сканирует репозитории и заменяет поврежденные или отсутствующие файлы, если ни один из этих методов не сработал. Это хорошо работает в большинстве случаев, когда проблема связана с повреждением системы. Этот инструмент также оптимизирует вашу систему, чтобы максимизировать производительность. Его можно скачать по Щелчок Здесь

CCNA, веб-разработчик, ПК для устранения неполадок
Я компьютерный энтузиаст и практикующий ИТ-специалист. У меня за плечами многолетний опыт работы в области компьютерного программирования, устранения неисправностей и ремонта оборудования. Я специализируюсь на веб-разработке и дизайне баз данных. У меня также есть сертификат CCNA для проектирования сетей и устранения неполадок.

