Обновлено 2024 апреля: перестаньте получать сообщения об ошибках и замедлите работу вашей системы с помощью нашего инструмента оптимизации. Получить сейчас в эту ссылку
- Скачайте и установите инструмент для ремонта здесь.
- Пусть он просканирует ваш компьютер.
- Затем инструмент почини свой компьютер.
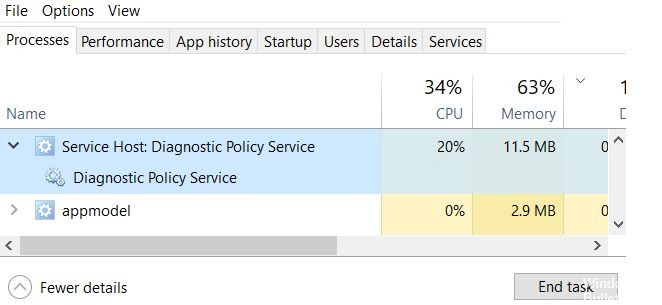
Как вы, возможно, знаете, существует ряд активных фоновых процессов и служб, которые помогают Windows работать без сбоев. Большинство этих фоновых процессов / служб потребляют минимальное количество мощности процессора и оперативной памяти. Однако бывают случаи, когда процесс нарушается или повреждается и потребляет гораздо больше ресурсов, чем обычно, оставляя мало места для других приложений на переднем плане. Служба политики диагностики - один из таких процессов, который, как известно, в редких случаях приводит к перегрузке системных ресурсов.
Служба политики диагностики - это один из распространенных процессов Svchost.exe (узел службы). Он отвечает за обнаружение проблем с различными компонентами Windows и их решение. Служба пытается автоматически разрешить обнаруженные проблемы, когда это возможно, а когда нет, она сохраняет диагностическую информацию для анализа.
Поскольку диагностика и автоматическое устранение неполадок являются важными функциями для правильного функционирования вашего компьютера, служба политики диагностики настроена на автоматический запуск при запуске компьютера и поддержание ее активности в фоновом режиме.
Точная причина, по которой он потребляет больше мощности процессора, чем ожидалось, неизвестна, но в соответствии с возможными решениями виновниками могут быть поврежденный экземпляр службы, поврежденные системные файлы, вирусная или вредоносная атака, большие файлы журнала событий и т. Д.
Причины высокого потребления памяти ЦП и хоста: Служба политики диагностики

Файл SRUDB.dat связан со службой политики диагностики. Этот файл иногда может становиться очень большим и вызывать большое потребление памяти. Если мы удалим этот файл, проблема службы диагностической политики, потребляющей много мощности процессора, обычно исчезнет.
Точная причина, по которой он потребляет больше мощности процессора, чем ожидалось, неизвестна, но в соответствии с возможными решениями виновниками могут быть поврежденный экземпляр службы, поврежденные системные файлы, атаки вирусов или вредоносных программ, большие файлы журнала событий и т. Д.
Как устранить неполадки на узле: служба диагностики политик Высокая загрузка ЦП и памяти
Обновление за апрель 2024 года:
Теперь вы можете предотвратить проблемы с ПК с помощью этого инструмента, например, защитить вас от потери файлов и вредоносных программ. Кроме того, это отличный способ оптимизировать ваш компьютер для достижения максимальной производительности. Программа с легкостью исправляет типичные ошибки, которые могут возникнуть в системах Windows - нет необходимости часами искать и устранять неполадки, если у вас под рукой есть идеальное решение:
- Шаг 1: Скачать PC Repair & Optimizer Tool (Windows 10, 8, 7, XP, Vista - Microsoft Gold Certified).
- Шаг 2: Нажмите «Начать сканирование”, Чтобы найти проблемы реестра Windows, которые могут вызывать проблемы с ПК.
- Шаг 3: Нажмите «Починить все», Чтобы исправить все проблемы.

Общие предложения
- Сначала попробуйте убить процесс задачи и дать ему перезапустить. Посмотрите, показывает ли процесс теперь высокую загрузку ЦП. Если это все еще происходит, перезагрузите компьютер.
- Запустите анализ системных файлов или запустите команды DISM, чтобы исправить повреждение почтового ящика.
- Попробуйте создать новую учетную запись пользователя и посмотрите, сохраняется ли проблема.
- Обязательно установите последние обновления Windows.
- Запустите средство устранения неполадок системы.
- Обновите прошивку BIOS вашего компьютера до последней версии.
- Убедитесь, что в системе установлены последние версии драйверов.
Использование проводника
- Нажмите W8K + R и введите следующее в диалоговом окне Выполнить, затем нажмите Enter: % WinDir% System32sru.
- В открытой папке sru найдите файл SRUDB.dat и удалите его.
- Закройте проводник и перезагрузите систему.
Примечание: Если файл SRUDB.dat не может быть удален из-за того, что он используется службой политики диагностики, необходимо сначала установить для типа запуска службы диагностики значение Отключено. Тогда вы без проблем сможете удалить файл.
Вы также можете удалить файл из командной строки в режиме восстановления.
Совет эксперта: Этот инструмент восстановления сканирует репозитории и заменяет поврежденные или отсутствующие файлы, если ни один из этих методов не сработал. Это хорошо работает в большинстве случаев, когда проблема связана с повреждением системы. Этот инструмент также оптимизирует вашу систему, чтобы максимизировать производительность. Его можно скачать по Щелчок Здесь
Часто задаваемые вопросы
Почему мой процессор и память так загружены?
Закройте ненужные программы / приложения. Если ваш компьютер потребляет много памяти, вы можете попробовать закрыть некоторые ненужные программы и приложения, чтобы решить эту проблему. Откройте диспетчер задач, щелкнув правой кнопкой мыши значок Windows и выбрав «Диспетчер задач».
Как исправить высокую загрузку процессора и оперативной памяти?
- Ключ реестра: нажмите Win + R.
- Устранить проблему с драйвером: откройте «Диспетчер устройств» и «Проверить наличие изменений оборудования».
- Настройте Windows 10 на максимальную производительность. Щелкните правой кнопкой мыши значок «Компьютер» и выберите «Свойства».
- Отключите автозагрузку программ. Нажмите "Win Key + R."
- Дефрагментируйте жесткий диск, нажмите Win Key + R.
Должен ли я отключить диагностическую политику?
Отключение службы политики диагностики Windows предотвращает определенные операции ввода-вывода файловой системы и может уменьшить рост виртуального жесткого диска как моментального снимка или связанного клона. Не отключайте службу политики диагностики Windows, если вашим пользователям нужны диагностические инструменты на их рабочих станциях.
Как остановить службу политики диагностики хоста?
- Нажмите Ctrl + Shift + Esc, чтобы открыть диспетчер задач.
- На вкладке «Процессы» прокрутите вниз и найдите службу Host: Diagnostic Policy.
- Нажмите «Остановить задачу» и убедитесь, что выбраны параметры «Отмена ненадежных данных» и «Завершение работы».


