Обновлено 2024 апреля: перестаньте получать сообщения об ошибках и замедлите работу вашей системы с помощью нашего инструмента оптимизации. Получить сейчас в эту ссылку
- Скачайте и установите инструмент для ремонта здесь.
- Пусть он просканирует ваш компьютер.
- Затем инструмент почини свой компьютер.
В Windows 10 используйте страницу конфиденциальности, чтобы выбрать, какие приложения могут использовать определенную функцию. Сначала выберите > Настройки > Конфиденциальность. Выберите (например, календарь) и включите или отключите разрешения приложения. На странице конфиденциальности не перечислены приложения, которым разрешено использовать все системные ресурсы.
Откройте диалоговое окно «Свойства».
Перейдите на вкладку «Безопасность».
Щелкните Изменить.
В разделе «Группа или имя пользователя» выберите пользователей, для которых вы хотите установить разрешения.
В разделе «Разрешения» используйте флажки, чтобы выбрать соответствующий уровень разрешений.
Нажмите «Применить».
Нажмите кнопку ОК.
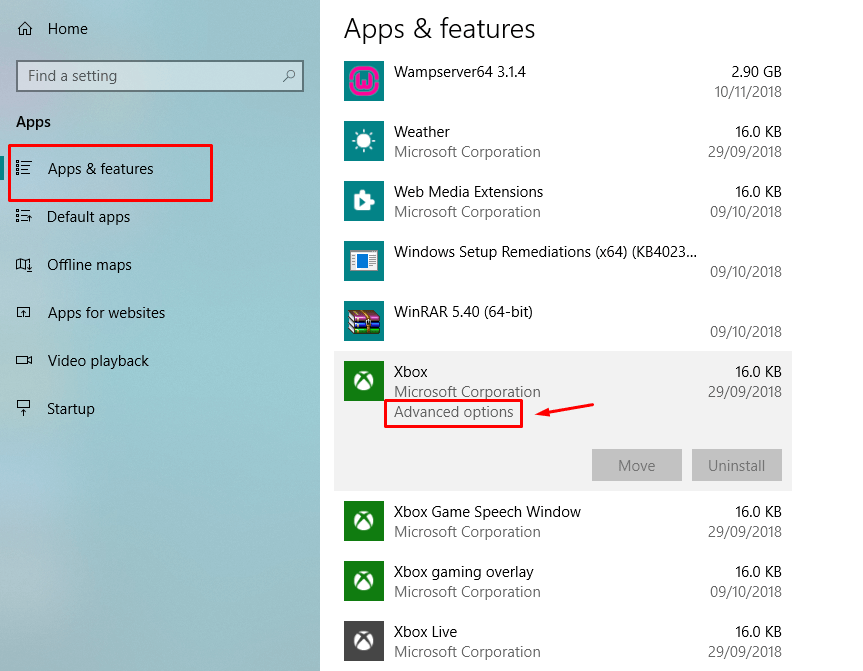
Разоблачения таких компаний, как Facebook, Google и т. Д. Использование пользовательских данных в рекламных и других целях вызвало возмущение общественности, и компании начали оправдывать закон и обещать пользователям лучшую защиту конфиденциальности в будущем. Но даже более того, поскольку большинство пользователей не знали об этом факте, они побудили новость просмотреть свои архивы Google, Facebook и Microsoft.
Когда я проверил свои данные, хранящиеся в Google, я был потрясен, узнав, что они знают все о том, где я был и когда я звонил. Конечно, конфиденциальность важна, и каждый пользователь должен быть в состоянии защитить себя от таких нарушений данных.
Управление разрешениями в Windows 10
Вот как управлять разрешениями для Windows 10 v1803.
Где находятся разрешения приложения
Нажмите Пуск, затем щелкните значок скорости, чтобы открыть страницу настроек.
Выберите Конфиденциальность, и список разрешений для приложений появится слева.
Давайте теперь рассмотрим все разделы.
1] Местоположение
Обновление за апрель 2024 года:
Теперь вы можете предотвратить проблемы с ПК с помощью этого инструмента, например, защитить вас от потери файлов и вредоносных программ. Кроме того, это отличный способ оптимизировать ваш компьютер для достижения максимальной производительности. Программа с легкостью исправляет типичные ошибки, которые могут возникнуть в системах Windows - нет необходимости часами искать и устранять неполадки, если у вас под рукой есть идеальное решение:
- Шаг 1: Скачать PC Repair & Optimizer Tool (Windows 10, 8, 7, XP, Vista - Microsoft Gold Certified).
- Шаг 2: Нажмите «Начать сканирование”, Чтобы найти проблемы реестра Windows, которые могут вызывать проблемы с ПК.
- Шаг 3: Нажмите «Починить все», Чтобы исправить все проблемы.
Адрес: Этот параметр позволяет любому пользователю, подключенному к системе, выбирать свои собственные параметры местоположения.
Служба слежения: Отключение службы определения местоположения предотвращает доступ всех приложений, служб и веб-сайтов к местоположению пользователя. Однако при включении только авторизованные приложения могут получить доступ к местоположению пользователя. По умолчанию служба отслеживания включена.
История местоположений: История местоположений хранит историю местоположений пользователей в течение определенного периода времени, чтобы приложения, которые в ней нуждаются, могли использовать ее. Также возможно удалить историю местоположений.
Geofencing: Эта служба позволяет Windows знать, когда вы меняете свое местоположение, и напоминать вам о достопримечательностях.
2] Камера
Разрешить доступ к камере на этом устройстве: камера обычно не включена по умолчанию для любого приложения и спрашивает, хочет ли пользователь использовать камеру или нет. Однако если вы отключите этот параметр, все приложения и службы будут исключены из доступа к камере.
Разрешить приложениям доступ к вашей камере: эта настройка является подмножеством предыдущей настройки. Если мы отключим этот параметр, все приложения будут исключены из доступа к камере, но не сама Windows. Мы можем выбрать, какие приложения имеют доступ, а какие нет.
3] Микрофон
Ассоциация разрешает доступ к микрофону данного устройства и E для доступа к вашему микрофону настройки имеют те же функции, что и для аналогичных параметров, уже упомянутых в настройках камеры.
4] Сообщения
Разрешить приложениям получать доступ к моим уведомлениям: если вы отключите эту опцию, не все приложения смогут получать доступ к уведомлениям пользователей. Вы можете выбрать отдельные приложения, которые могут получить доступ к уведомлениям.
5] Информация об учетной записи
Как и в предыдущих настройках, Доступ к информации об учетной записи на этом устройстве и Доступ к приложениям к вашей учетной записи Доступ к приложениям и Windows или только приложениям к информации учетной записи пользователя.
6] Контакты
Microsoft хранит контакты пользователей (имя, номер телефона, идентификатор электронной почты и т. Д.), И этот параметр помогает пользователям выбирать, хотят ли они, чтобы Windows и / или приложения обращались к своим контактам.
- Календарь
Этот параметр относится к календарному плану, который определил пользователь, а это означает, что система и приложения могут получить к нему доступ, чтобы предоставить им свой календарный план. Например, если вы запланировали важную встречу на определенную дату, приложение (и администратор) могут получить к ней доступ.
8] Список вызовов
Большинство пользователей ненавидят, когда кто-то узнает, что их список звонков доступен другим. ч кто угодно. Возможно, мы живем с мыслью, что только судебные органы имеют к ней доступ, но это не факт. Все вызовы с устройства, подключенного к вашей учетной записи Microsoft, будут хранить эту информацию и делать ее доступной для приложений и Windows. Настройки списка вызовов помогают отключить этот доступ.
9]
Microsoft разрешает приложениям и настройкам получать доступ к электронной почте пользователей. Да, это буквально означает, что вы можете проверять свою электронную почту с указанием даты и времени отправки / получения. Этот параметр помогает запретить им доступ к тому же самому.
10] Задачи
Большинство объявлений основано на ваших задачах в системе или системе, в которую вы вошли под своей учетной записью Microsoft. Этот параметр может препятствовать доступу приложений и Windows.
11] Сообщения
Под сообщениями здесь понимаются сообщения SMS и MMS на системах и телефонах, в которые пользователь вошел с помощью своей учетной записи Microsoft. Отключение запрещает доступ к приложениям и Windows.
12] Радио
Радио - это такие варианты, как Bluetooth, которыми можно удаленно управлять с помощью приложений. Приложение для обмена музыкой может автоматически активировать функцию Bluetooth вашего устройства и начать отправку файлов. С помощью этого параметра мы можем выбрать приложения, у которых есть этот доступ.
12] Фоновые приложения
Иногда (или большую часть времени) приложения работают в фоновом режиме, пока пользователь работает в системе, и невидимы для пользователя. Это позволяет приложениям запускаться в фоновом режиме в вашей системе без вашего ведома. Пользователи могут использовать этот параметр, чтобы отключить некоторые или все приложения.
14] Диагностика приложений
Приложения собирают диагностические данные из вашей системы, и этот параметр разрешает или запрещает другим приложениям использовать эти диагностические данные системы.
15] Автоматическая загрузка файлов
Поставщики сетевых хранилищ (например, OneDrive) могут автоматически загружать файлы в систему. Хотя этот параметр отключен на самом веб-сайте провайдера, мы можем снова разрешить его с помощью этого параметра.
16] Документы
Этот параметр разрешает или запрещает доступ к документам, хранящимся на машине, или учетным записям памяти Microsoft.
17] Изображения и видео
Windows и приложения имеют доступ ко всем вашим изображениям и видео по умолчанию. Чтобы запретить им доступ к вашим пользовательским изображениям и видео, мы можем отключить этот параметр.
18] Файловая система
Это накопление всех изображений, видео и документов в системе. Мы можем изменить эту настройку в соответствии с нашими предпочтениями.
А пока вам нужно точно знать, к какой информации Microsoft может получить доступ по умолчанию.
Мы надеемся, что эта статья поможет вам сделать ваш опыт Microsoft конфиденциальным и безопасным.
Совет эксперта: Этот инструмент восстановления сканирует репозитории и заменяет поврежденные или отсутствующие файлы, если ни один из этих методов не сработал. Это хорошо работает в большинстве случаев, когда проблема связана с повреждением системы. Этот инструмент также оптимизирует вашу систему, чтобы максимизировать производительность. Его можно скачать по Щелчок Здесь


