Обновлено 2024 апреля: перестаньте получать сообщения об ошибках и замедлите работу вашей системы с помощью нашего инструмента оптимизации. Получить сейчас в эту ссылку
- Скачайте и установите инструмент для ремонта здесь.
- Пусть он просканирует ваш компьютер.
- Затем инструмент почини свой компьютер.
Чтобы включить блокировку FN на многофункциональной мультимедийной клавиатуре, одновременно нажмите клавишу FN и клавишу Caps Lock. Чтобы отключить блокировку FN, еще раз одновременно нажмите клавиши , fn и Caps Lock.
Если функциональные клавиши не работают, проблема может заключаться в том, что у вас есть функциональная блокировка или клавиша F-Lock, которую необходимо переключить. Клавиша F-Lock используется для включения или отключения клавиш f (от F1 до F12) или дополнительных функций клавиш f. На некоторых клавиатурах клавиша F-Lock может называться клавишей Fn.
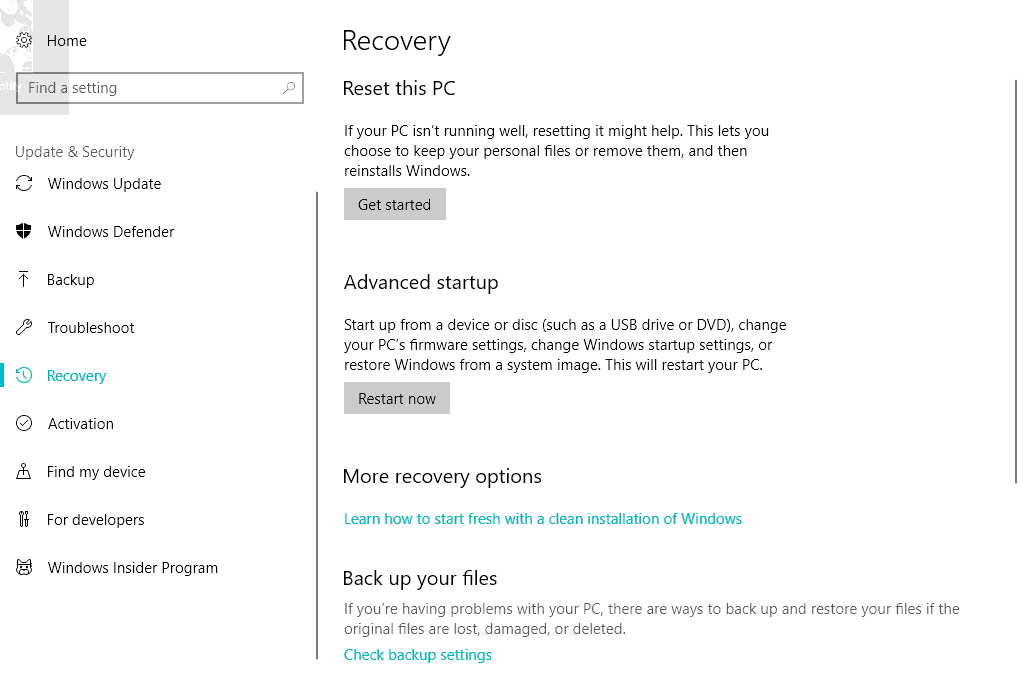
Функциональные клавиши (Fn) - F1, F2, F3 и др. Пригодятся тем, кому срочно нужны ярлыки на клавиатуре. Ноутбуки обычно оснащены такими клавишами, но настольные клавиатуры, особенно игровые, не новички в устройствах такого типа. Если функциональные клавиши не работают, мы не можем использовать эти сочетания клавиш.
Кажется, что некоторые пользователи столкнулись с проблемой, когда функциональные клавиши (Fn) не работали, Поскольку существует множество марок ноутбуков, особенности устранения неполадок могут различаться, но общие методы устранения неполадок не отличаются кардинально. Какие шаги могут помочь вам избавиться от этой проблемы?
Функциональные клавиши не работают
Обновление за апрель 2024 года:
Теперь вы можете предотвратить проблемы с ПК с помощью этого инструмента, например, защитить вас от потери файлов и вредоносных программ. Кроме того, это отличный способ оптимизировать ваш компьютер для достижения максимальной производительности. Программа с легкостью исправляет типичные ошибки, которые могут возникнуть в системах Windows - нет необходимости часами искать и устранять неполадки, если у вас под рукой есть идеальное решение:
- Шаг 1: Скачать PC Repair & Optimizer Tool (Windows 10, 8, 7, XP, Vista - Microsoft Gold Certified).
- Шаг 2: Нажмите «Начать сканирование”, Чтобы найти проблемы реестра Windows, которые могут вызывать проблемы с ПК.
- Шаг 3: Нажмите «Починить все», Чтобы исправить все проблемы.
1] Начать устранение неполадок оборудования
Попробуйте выполнить аппаратное устранение неполадок. Не то чтобы это имело большое значение, но есть вероятность, что это автоматически решит проблему. Известно, что обновления Windows 10 вызывают проблемы совместимости со старыми устройствами, и если это так, поможет устранение неполадок оборудования.
Следуй этим шагам:
1] Нажмите Win + I, чтобы открыть окно настроек.
2] Проверьте и откройте обновление и безопасность.
3] На левой панели выберите Устранение неполадок и разверните оборудование и устройства.
4] Устраните неполадки и убедитесь, что кнопки работают.
2] Обновите драйверы вашего ноутбука
Последние версии драйверов функций (Fn) доступны на официальном сайте производителя. Или, если ваши драйверы настроены на автоматическое обновление, перейдите в Диспетчер устройств и удалите каждый драйвер для функциональных клавиш, т. Е. Переустановите каждый драйвер. Если установка драйвера вручную затруднена для вас, вы можете использовать программу автоматического обновления драйверов, которая позволяет легко загрузить любой драйвер. Все, что вам нужно сделать, это выбрать между «Обновить» / «Обновить все», и тогда все будет готово. Вы также можете использовать AMD Driver Autodetect или Intel Driver Update Utility.
3] Изменить настройки Mobility Center для систем Dell
По умолчанию Windows Mobility Center доступен на большинстве ноутбуков. Однако в системах Dell есть дополнительные настройки для линии функциональных клавиш, и мы можем изменить настройки. Выполните следующие простые шаги:
1] Нажмите кнопку Windows + S. Ищите Центр Мобильности Окна. После открытия приложения найдите строку функциональных клавиш.
2] Нажмите стрелку раскрывающегося списка и выберите функциональную кнопку.
Нажмите Применить, чтобы сохранить необходимые изменения и закрыть приложение.
Если ни один из этих методов устранения неполадок не работает, вам обязательно следует посетить сервисный центр, так как это, вероятно, аппаратная проблема.
4] VAIO User Solution
Для людей, которые продолжают использовать VAIO, вы должны знать, что служба событий VAIO больше не работает после каждого обновления. Это решение предназначено только для этих пользователей. Если эта служба отключена, выполните следующие действия, чтобы включить ее:
1] Нажмите Windows + R, введите services.msc, затем нажмите run.
2] Открывает вкладку со списком служб, запущенных в данный момент. Поиск в этом списке для VAIO Event Service.
3] Щелкните правой кнопкой мыши и перейдите в Свойства.
4] Теперь вы должны установить тип запуска как автоматический, и, если он отображает эту опцию, просто запустите службу и измените тип запуска.
Теперь проверьте, работают ли функциональные клавиши или нет.
Если ни один из описанных выше шагов не помог, вам может потребоваться обратиться к специалисту по аппаратному обеспечению для ремонта или замены клавиатуры.
Читать далее: Изменение поведения функциональных клавиш ноутбуков Dell.
Совет эксперта: Этот инструмент восстановления сканирует репозитории и заменяет поврежденные или отсутствующие файлы, если ни один из этих методов не сработал. Это хорошо работает в большинстве случаев, когда проблема связана с повреждением системы. Этот инструмент также оптимизирует вашу систему, чтобы максимизировать производительность. Его можно скачать по Щелчок Здесь


