Обновлено 2024 апреля: перестаньте получать сообщения об ошибках и замедлите работу вашей системы с помощью нашего инструмента оптимизации. Получить сейчас в эту ссылку
- Скачайте и установите инструмент для ремонта здесь.
- Пусть он просканирует ваш компьютер.
- Затем инструмент почини свой компьютер.
Многие пользователи сообщают о проблемах с медленной загрузкой Windows 10, и, по мнению пользователей, эта проблема вызвана поврежденным файлом обновления Windows. Чтобы решить эту проблему, вам просто нужно использовать средство устранения неполадок Windows. Как только вы запустите программу запуска, она должна автоматически исправить любые проблемы и поврежденные файлы.
Отключить лаунчер.
Отключить быстрый запуск.
Настройте параметры виртуальной памяти.
Установите последние обновления.
Обновите свой графический драйвер.
Удалить вирусы.
Сократите время запуска.
Запустите проверку системных файлов.
Компьютерные энтузиасты рассматривают спецификацию компьютера при покупке, потому что они не хотят, чтобы компьютер загружался вечно. Последнее, что хотят испытать пользователи, кроме заражения вирусом, - это медленная скорость запуска Windows 10. Когда это происходит, это может означать ряд связанных вещей, влияющих на компьютер. Давайте посмотрим на проблемы, возникающие при медленной загрузке Windows 10, и их исправление.
Когда вы запускаете компьютер и застреваете на экране с надписью «Перезагрузка» с вращающимся кругом, который не останавливается, возникает вопрос, загрузили ли вы компьютер или выключили его. Что именно случилось? Вы, вероятно, были бы очень смущены.
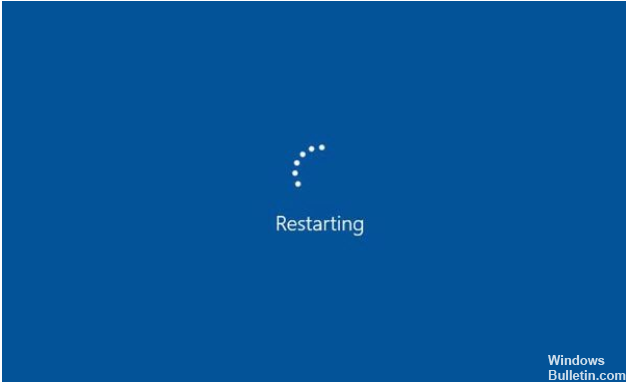
Эта медленная скорость запуска Windows 10 могла произойти после обновления или проблемы с процессами, которые зацикливаются.
Нет другого выхода из этого экрана, кроме как перезагрузить компьютер, нажав кнопку питания, пока не погаснет свет и не погаснет внутреннее питание. После этого нажмите кнопку питания еще раз, чтобы включить компьютер. Действие перезагрузки должно завершить работу любого приложения и помочь компьютеру нормально загрузиться. Но чтобы эта проблема не повторилась, попробуйте выполнить следующие действия.
Запустите MSConfig или диспетчер задач, чтобы изменить способ загрузки компьютера
- Первое, что вы должны сделать, это проверить, сколько программ запускается при запуске вашей программы.
- Откройте MSConfig на Кортане.
- Перейдите на вкладку «Автозагрузка», чтобы получить доступ к диспетчеру задач.
- Находясь в диспетчере задач, перейдите на вкладку «Автозагрузка» и отключите любую программу, которая вам не нужна при запуске компьютера.
Обновление за апрель 2024 года:
Теперь вы можете предотвратить проблемы с ПК с помощью этого инструмента, например, защитить вас от потери файлов и вредоносных программ. Кроме того, это отличный способ оптимизировать ваш компьютер для достижения максимальной производительности. Программа с легкостью исправляет типичные ошибки, которые могут возникнуть в системах Windows - нет необходимости часами искать и устранять неполадки, если у вас под рукой есть идеальное решение:
- Шаг 1: Скачать PC Repair & Optimizer Tool (Windows 10, 8, 7, XP, Vista - Microsoft Gold Certified).
- Шаг 2: Нажмите «Начать сканирование”, Чтобы найти проблемы реестра Windows, которые могут вызывать проблемы с ПК.
- Шаг 3: Нажмите «Починить все», Чтобы исправить все проблемы.
Запустите средство устранения неполадок производительности и обслуживания
Проверьте производительность вашего компьютера, чтобы увидеть, есть ли какие-либо проблемы с внутренними устройствами.
- Запустите командную строку.
- Введите в командной строке следующее и нажмите ввод:
- msdt.exe / id PerformanceDiagnostic
- msdt.exe / id MaintenanceDiagnostic
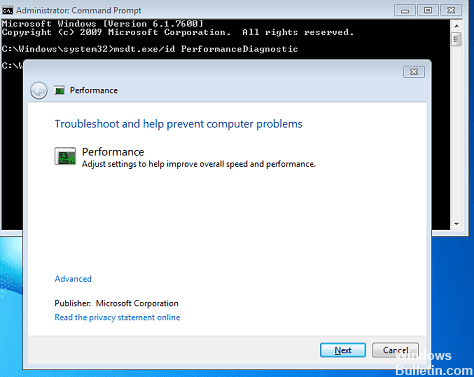
Обновление Windows, драйверов и установленных приложений
Компьютерная система может иногда барахлить из-за устаревшего программного обеспечения. Чтобы убедиться, что это будет решено, запустите Центр обновления Windows, нажав «Пуск», затем значок шестеренки, а затем «Обновление и безопасность». Вы также можете проверить наличие доступных обновлений для приложений и драйверов, установленных на вашем компьютере. Другие люди пытаются использовать средства проверки обновлений программного обеспечения, потому что они могут автоматически сканировать компьютер и устанавливать обновление, которое лучше всего подходит для текущей установки оборудования.
Устранение неполадок при чистом состоянии загрузки
Помните, как мы отключили некоторые из ваших элементов автозагрузки? Устранение неполадок с чистым состоянием при загрузке практически такое же Вы отключите некоторые службы и драйверы и запустите компьютер только с собственными настройками, которые важны для включения и выключения компьютера.

Некоторые люди пытаются перейти к запуску безопасного режима вместо отключения драйверов, чтобы убедиться, что компьютер работает в безопасном режиме без проблем. Этот метод устранения неполадок помогает вам найти проблемную прикладную программу или настройку, которая вызывает перетаскивание компьютера при загрузке.
Проверьте настройки питания
Иногда компьютер, который зависает, имеет проблемы с питанием. Таким образом, в таком случае вы должны устранить неполадки на вашем физическом оборудовании, чтобы проверить, не приводит ли питание компьютера к остановке.
Вы также можете изменить настройки электропитания на значения по умолчанию для Windows, поскольку они обычно поставляются с настройкой, которая уравновешивает производительность вашего компьютера. Затем запустите cmd и выполните команду powercgf.

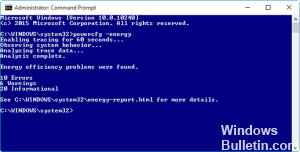
Также отключите функцию «Быстрый запуск», чтобы проверить, не запускается ли компьютер из-за этого параметра.
Если после выполнения всех этих шагов у вас по-прежнему наблюдается медленный запуск, попробуйте запустить отчет диагностики энергоэффективности. Прокомментируйте, если вы испытываете то же самое и по-прежнему нуждаетесь в помощи, или если у вас есть совет, которым вы можете поделиться.
Совет эксперта: Этот инструмент восстановления сканирует репозитории и заменяет поврежденные или отсутствующие файлы, если ни один из этих методов не сработал. Это хорошо работает в большинстве случаев, когда проблема связана с повреждением системы. Этот инструмент также оптимизирует вашу систему, чтобы максимизировать производительность. Его можно скачать по Щелчок Здесь


