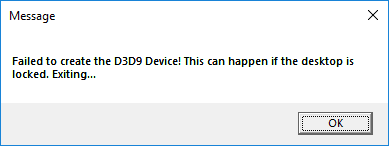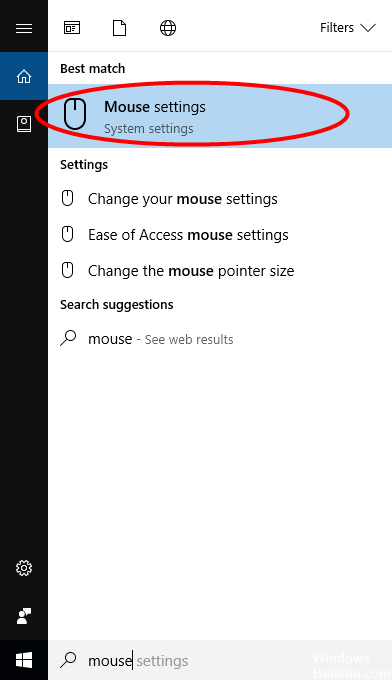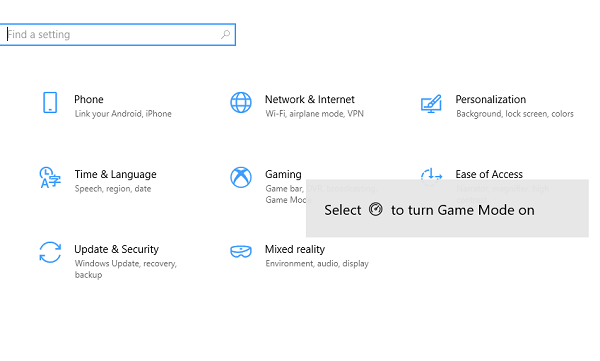Windows 10下安装了较新版本的OneDrive
按 Windows 键 + R 打开“运行”窗口。
输入应用程序。 cpl 并单击确定。
在列表中找到Microsoft In OneDrive,然后右键卸载。
单击开始按钮,在搜索框中键入程序,然后从结果列表中选择添加或删除程序。
在应用和功能下,选择 Microsoft OneDrive,然后选择卸载。
转到您的 Onedrive 设置以查找当前版本号。
单击版本号以打开 OneDrive 网页。
单击下载 OneDrive for Windows 以安装最新版本。