如何在 Windows 10 上恢复 Chrome 问题“发生配置文件错误”
谷歌浏览器以非常稳定的软件而闻名。 但是,有时它确实会遇到一些错误,例如“发生配置文件错误”问题。 如果您遇到此类问题,以下是您无需重新安装整个程序即可轻松修复它们的方法。
- 打开 Windows 控制面板。
- 找出导致错误的应用程序。
- 右键单击应用程序的名称,选择删除,然后按确定。
- 重新启动计算机。
这个过程可能对你有用。 让我们知道它是否对您有帮助,否则请在此处遵循我们指南的其余部分。
是什么导致 Google Chrome 上出现“配置文件错误”?

如果您在尝试打开 Chrome 时遇到以下错误,其背后可能有多种原因。 在这里,我们讨论如何解决这个问题。
















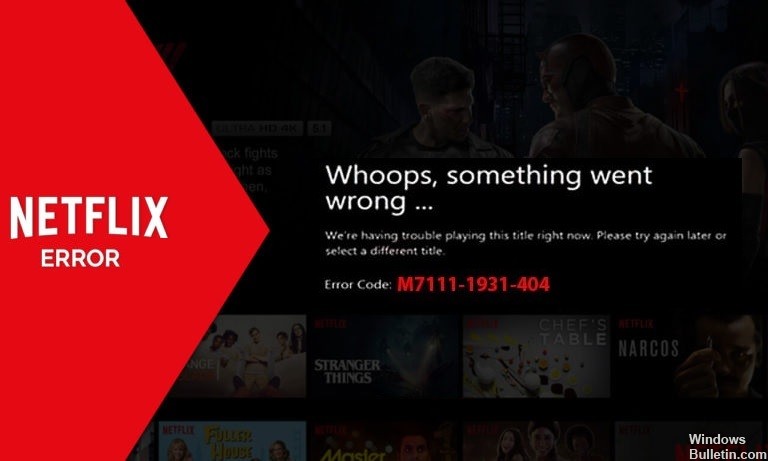
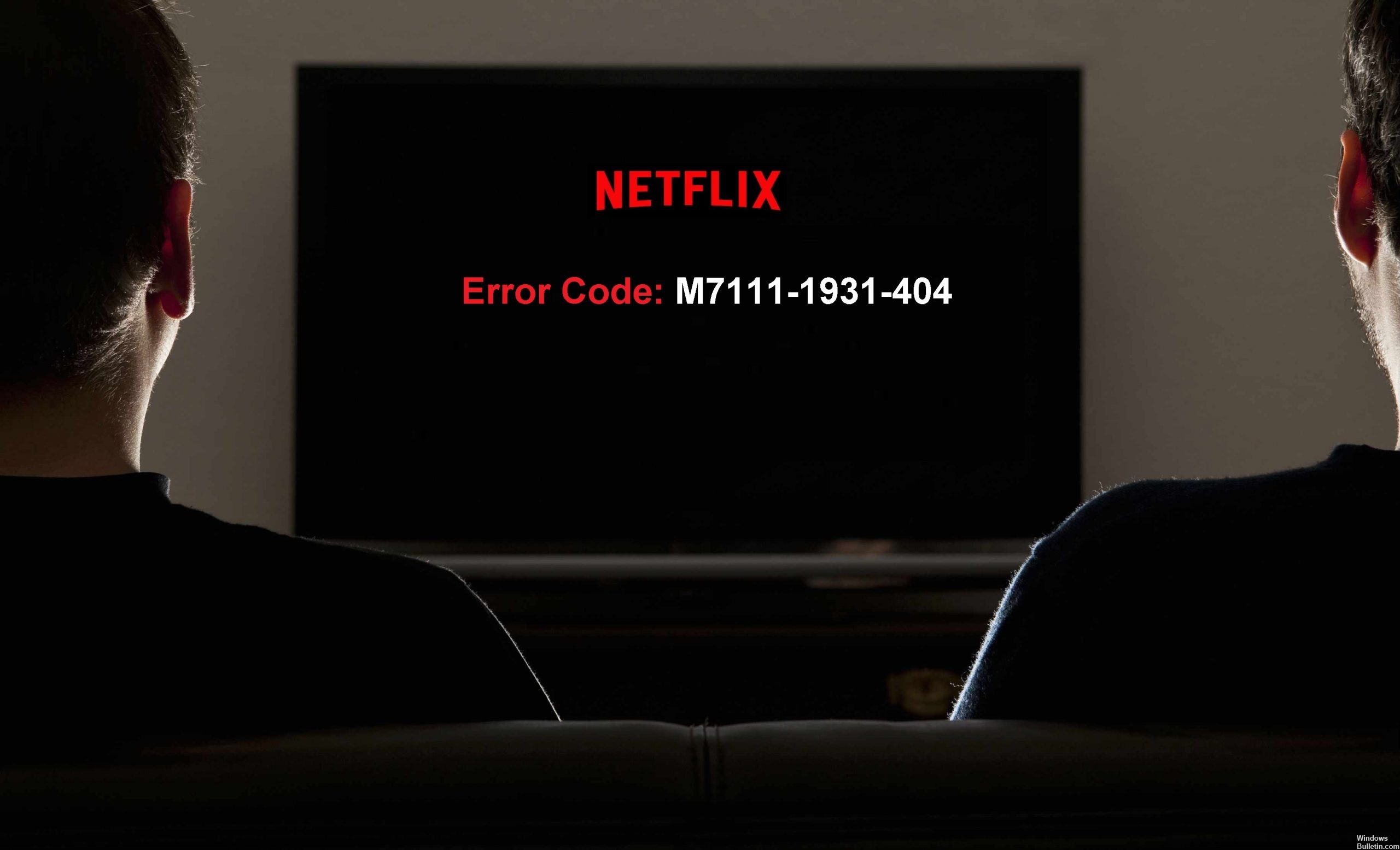
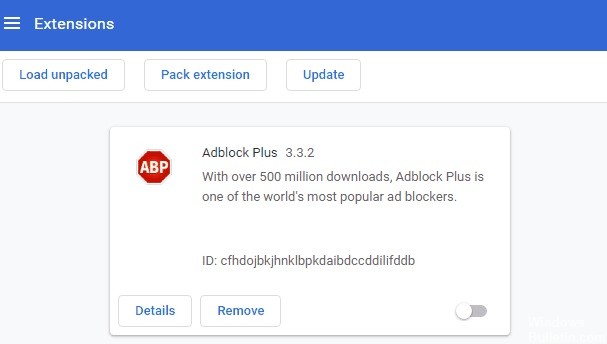


 =&0 =&
=&0 =&
