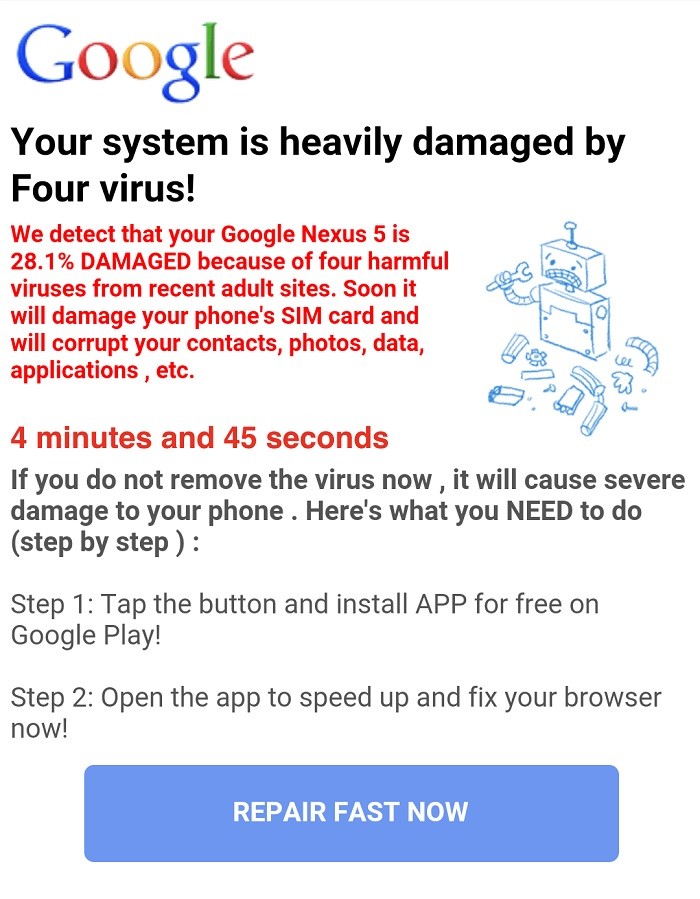如何解决无法在 Windows 计算机中播放的 YouTube 视频

YouTube 是谷歌拥有和运营的视频平台。 任何人都可以创建一个免费帐户并将他们的视频上传到该站点。 它目前是世界上访问量最大的网站之一,因为它包含广泛的视频。 虽然从计算机访问本网站非常容易,但可能存在一些问题。
在我们的故障排除系列的这篇文章中,我们将了解为什么 YouTube 视频无法在 Windows 上播放。
YouTube 视频无法播放的原因是什么?

- 浏览器与 HTML 5 不兼容。
- 第三方浏览器扩展。
- 过时的视频或显卡驱动程序。
- 互联网连接缓慢。
- 缓存中损坏的数据。
如何修复无法播放的 YouTube 视频?

重置连接设置
- 打开控制面板。
- 查看大图标,然后单击 Internet 选项。
- 单击高级选项卡。 然后单击还原高级设置,然后单击重置。
- 然后单击应用以应用更改。
清除缓存和cookie
- 打开谷歌浏览器。
- 单击更多。 调用高级工具并选择清除浏览数据。
- 确保检查 cookie 和其他站点数据和插件,以及缓存的图像和文件。
- 从头开始删除项目以清除所有数据。
- 单击删除浏览数据。
- 重新启动 Windows 并再次播放 YouTube 视频。
更新您的浏览器
如果您的浏览器已过期,视频可能无法正常播放。 确保您的浏览器是最新的。





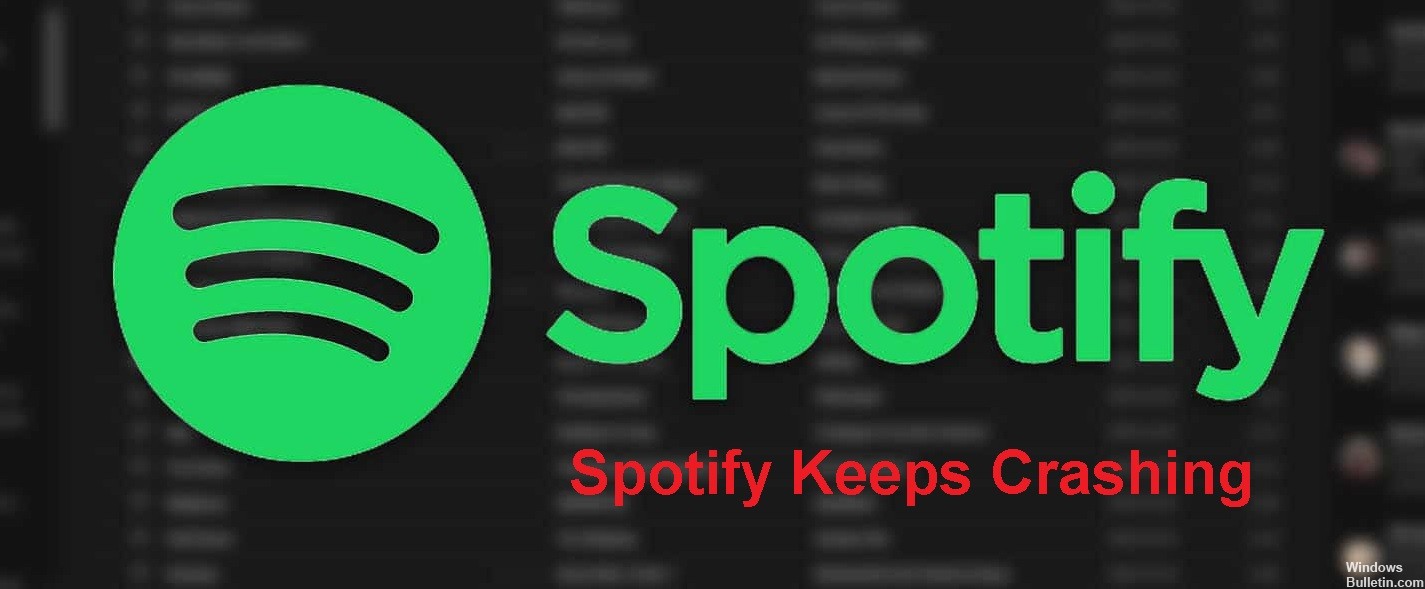

 =&0 =&
=&0 =&