如何修复 Windows 10 上的“应用程序已被阻止访问图形硬件”问题
您正在 Windows 中玩自己喜欢的游戏,突然收到一条错误消息“应用程序被阻止访问图形硬件”。 在您的计算机上运行其他软件时可能会出现同样的错误。 此问题的原因是什么以及如何解决? 当您的设备上安装了不兼容的显示驱动程序时,通常会发生此错误。 然而,这个问题还有其他几个原因,我们将更详细地讨论。 所以,让我们开始吧。

您正在 Windows 中玩自己喜欢的游戏,突然收到一条错误消息“应用程序被阻止访问图形硬件”。 在您的计算机上运行其他软件时可能会出现同样的错误。 此问题的原因是什么以及如何解决? 当您的设备上安装了不兼容的显示驱动程序时,通常会发生此错误。 然而,这个问题还有其他几个原因,我们将更详细地讨论。 所以,让我们开始吧。

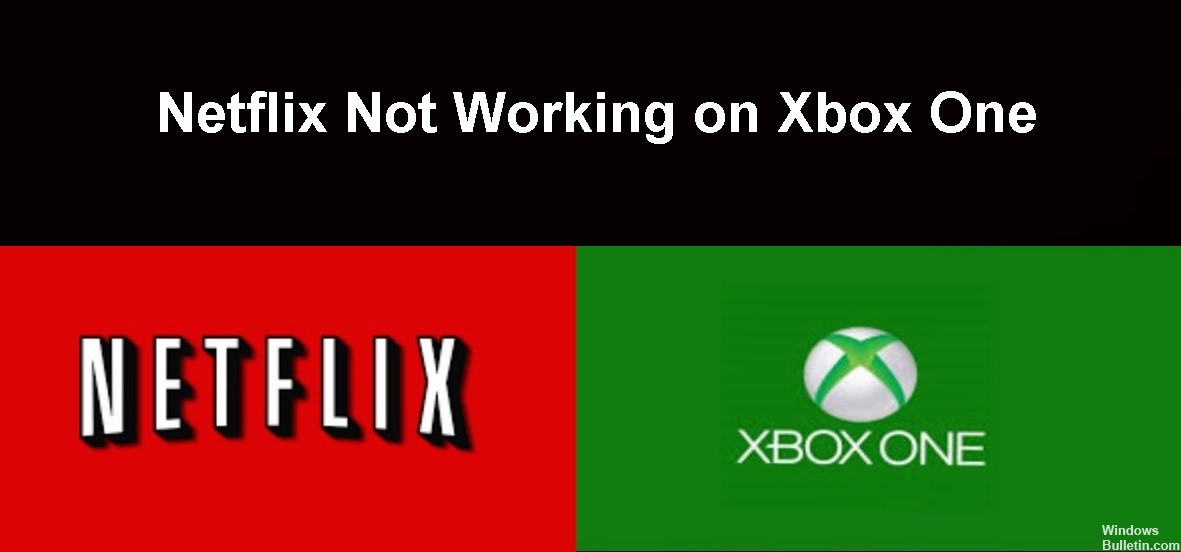
Netflix 是 Xbox One 上非常受欢迎的应用程序,可让您在控制台上流式传输电影和节目。 成千上万的人使用这个应用程序,它或多或少是稳定的。
但是,在某些情况下,您可能无法在主机上打开或使用 Netflix。 我们列出了几个解决这个问题的方法。 看一看。

 =&0 =&
=&0 =&
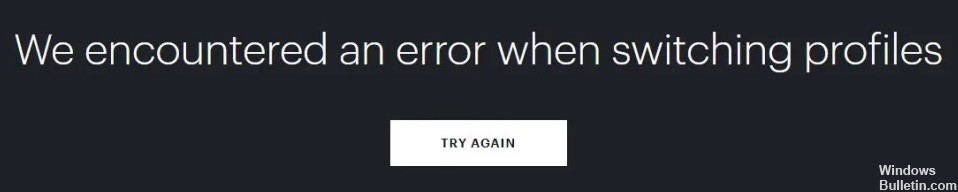
Hulu 订阅流媒体服务允许您向单个帐户添加最多六个配置文件。 主要资料是帐户持有人的资料。
尽管该服务的用户界面相当直观,但经常会出现错误。 对于配置文件,常见的错误消息是“更改配置文件时出错“。
请注意,如果只有一个主配置文件与给定订阅相关联,也会发生上述配置文件相关错误。 它也可能发生在所有支持 Hulu 服务的设备上。


Steam 是游戏社区中著名的在线平台。 它允许游戏玩家将他们最喜欢的 PC 游戏直接下载到他们的计算机上,这意味着您不再需要去商店获取实体副本,这对您来说非常方便。
尽管 Steam 是一个稳定的平台,但在 Windows PC 上,无论是单人游戏还是多人游戏,在某些情况下,用户都会遇到 Steam 客户端引导程序 CPU 负载较高的情况。 在这篇最新的故障排除文章中,我们将了解 Steam 客户端 Bootstrapper 高 CPU 负载问题 在Windows上。


对于大多数用户来说,Steam 是管理各种游戏和应用程序的首选平台。 但是,部分 Steam 用户在更新 Steam 或游戏时会遇到一些问题。 根据这些用户的报告,Steam 更新有时会冻结,并且 Steam 根本不加载更新。
很难在每种情况下确定此问题的确切原因。 但幸运的是,这个问题有几种可能的解决方案,欢迎一一尝试。


=&0 =&


当您尝试登录您的 Steam 帐户时,您可能会看到 Steam 客户端加载程序不再工作,并且“Steam 客户端加载程序没有响应” 显示错误信息。
而且虽然你可以使用客户端,但由于这个错误,你将无法在网站上玩游戏。 因此,请继续阅读本文以了解有关 Steam 加载程序的更多信息并解决问题:Steam 客户端加载程序没有响应。
Steam 客户端加载程序无响应的原因是什么?


Steam 80 错误代码是在 Windows 系统上进一步处理 Steam 数据时有时会出现的更复杂的错误代码之一。 错误代码 80 表示一对文件的一端丢失文件或已删除文件。
这是阻止用户进一步处理其计算机上的主机文件的最严重的错误代码之一。 因此,如果您是正在寻找破解此错误代码的有效技巧的人之一,那么您来对地方了。
在本材料中,我们将着眼于尽快解决此问题的所有主要原因和有效解决方案。


Steam 磁盘写入/读取错误是阻止系统安装或更新 Steam 游戏的硬盘写入错误。 该错误可能会在任务期间的任何时间发生,从而停止更新或安装。


删除损坏的文件


Steam 是一款出色的游戏分发平台,但作为桌面应用程序,它可以为您省去在系统上安装游戏的繁琐任务。 购买游戏后,您只需单击“安装”按钮,Steam 会负责其余的工作。 一旦安装完成,Steam 也会负责更新游戏,用户无需担心任何事情,只需重新启动游戏即可。
Steam 主要在后台安装和更新游戏。 Steam 会在您打开应用程序时自行更新,并在您打开游戏之前安装游戏更新。 游戏更新后,在安装更新之前您将无法玩该游戏。

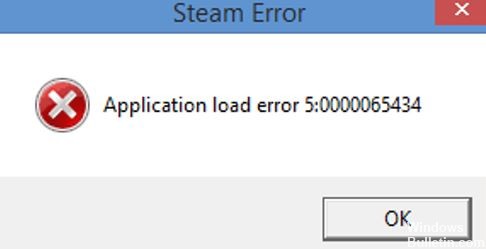
你得到一个 应用程序加载错误 什么时候通过 Steam 打开游戏? 这是在 Windows PC 上修复此错误的完整指南。 Steam 是由 Valve Corporation 开发的流行视频游戏分发服务。 它被全球数以百万计的用户使用,并且大部分时间运行流畅。 但是,您在玩 Steam 或仅使用 Steam 时可能会遇到错误或问题。

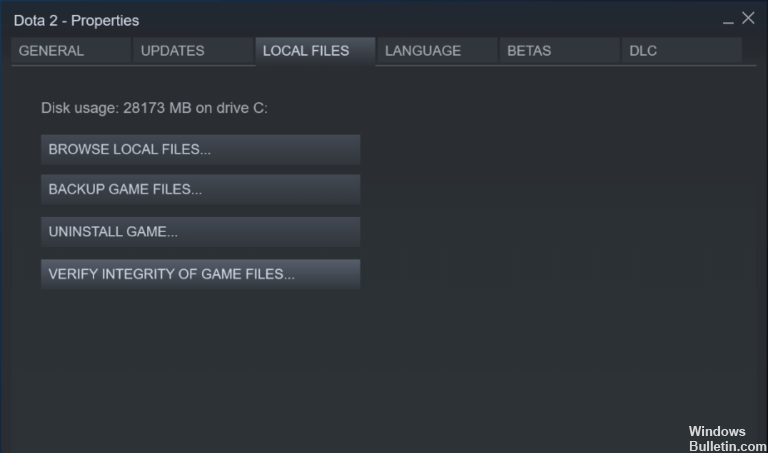 =&0 =&
=&0 =&