تم التحديث في مايو 2024: توقف عن تلقي رسائل الخطأ وإبطاء نظامك باستخدام أداة التحسين الخاصة بنا. احصل عليه الآن من الرابط التالي
- تحميل وتثبيت أداة الإصلاح هنا.
- دعها تفحص جهاز الكمبيوتر الخاص بك.
- الأداة بعد ذلك إصلاح جهاز الكمبيوتر الخاص بك.
يشتكي العديد من اللاعبين من أن Rainbow Six Siege الدردشة الصوتية لا تعمل. Rainbow Six Siege هي لعبة إطلاق نار رائعة متعددة اللاعبين على الإنترنت تم تصميمها بواسطة Ubisoft. إنه متاح للعديد من المنصات بما في ذلك Windows و PlayStation 4 و Xbox One. ومع ذلك ، في بعض الأحيان توجد مشكلات مختلفة في هذه اللعبة ، مثل رمز خطأ Rainbow Six Siege 3-0x0001000B ، لا يعمل Rain Six Siege ويتم وصفه هنا.
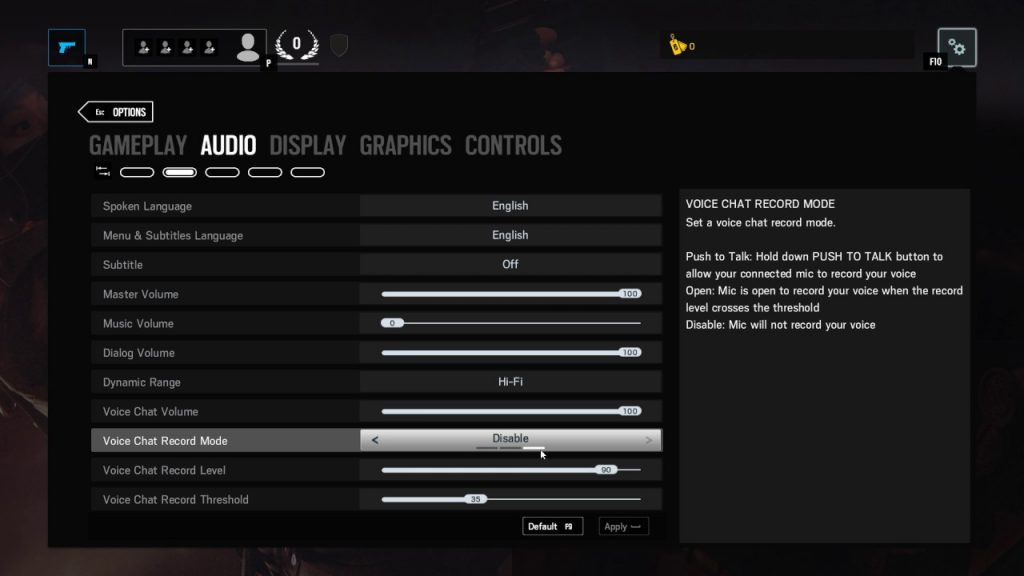
ما الذي يمنع الدردشة الصوتية لـ Rainbow Six Siege من العمل؟ أحد الأسباب الأكثر شيوعًا هو أنه ليس لديك جهاز تسجيل قياسي. في بعض الأحيان ، لن يسمح برنامج مكافحة الفيروسات للعبة بالوصول إلى أجهزتك. علاوة على ذلك ، يتداخل مشغل الصوت القديم مع الدردشة الصوتية R6.
حدد جهاز تسجيل قياسي
تحديث مايو 2024:
يمكنك الآن منع مشاكل الكمبيوتر باستخدام هذه الأداة ، مثل حمايتك من فقدان الملفات والبرامج الضارة. بالإضافة إلى أنها طريقة رائعة لتحسين جهاز الكمبيوتر الخاص بك لتحقيق أقصى أداء. يعمل البرنامج على إصلاح الأخطاء الشائعة التي قد تحدث على أنظمة Windows بسهولة - لا حاجة لساعات من استكشاف الأخطاء وإصلاحها عندما يكون لديك الحل الأمثل في متناول يدك:
- الخطوة 1: تنزيل أداة إصلاح أجهزة الكمبيوتر ومحسنها (Windows 10 ، 8 ، 7 ، XP ، Vista - Microsoft Gold Certified).
- الخطوة 2: انقر فوق "بدء المسح الضوئي"للعثور على مشاكل تسجيل Windows التي قد تسبب مشاكل في الكمبيوتر.
- الخطوة 3: انقر فوق "إصلاح الكل"لإصلاح جميع القضايا.
أبلغ العديد من المستخدمين أن المشكلة تكمن في عدم اختيار أي جهاز ليكون جهاز التسجيل الافتراضي. يمكنك حل هذه المشكلة بسهولة ، وهذا هو سبب فائدة هذه الطريقة. سيستغرق الأمر دقيقة واحدة فقط ومن المرجح أن يحل مشكلتك على الفور. اتبع التعليمات أدناه ل حدد جهاز الالتقاط الافتراضي!
- انقر بزر الماوس الأيمن على أيقونة مكبر الصوت في الركن الأيمن السفلي من الشاشة. إنه موجود في شريط المهام على الجانب الأيمن من شريط المهام. في قائمة السياق التي تظهر ، حدد خيار الأصوات.
- يمكنك أيضًا استخدام Win Key + R لفتح مربع الحوار Run. أدخل "تحكم" في الحقل وانقر على "موافق" لفتح لوحة التحكم. من الأسهل العثور على لوحة التحكم مع فتح قائمة "ابدأ".
- في لوحة التحكم ، قم بتغيير خيار "عرض حسب" إلى "كبير" أو "أيقونات صغيرة" في الزاوية اليمنى العليا من الشاشة. قم بالتمرير لأسفل حتى تصل إلى خيار "الأصوات من الداخل". انقر بزر الماوس الأيسر لفتحه.
- في أي حال ، انتقل إلى علامة التبويب "تسجيل" في نافذة "الصوت" وابحث عن جهاز التسجيل الرئيسي. يجب أن تكون هناك علامة اختيار خضراء في الركن الأيمن السفلي من الرمز. انقر بزر الفأرة الأيسر لتحديده وانقر على "تعيين كافتراضي" في الأسفل. انقر فوق "موافق" لتأكيد التغييرات والتأكد من أن الدردشة الصوتية تعمل في Rainbow Six Siege!
قم بإزالة بعض البرامج المتضاربة
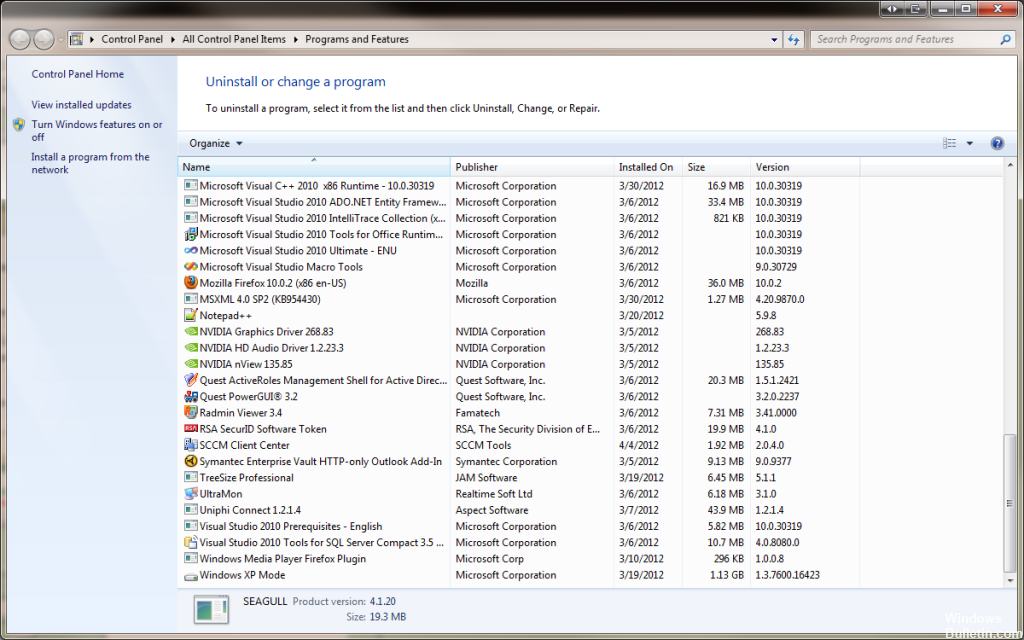
الرجاء إزالة البرامج التالية:
- محرك الغش 6.6
- ويب تورنت
- لوجمي إن هاماتشي
- CAM (تعطيل أو حذف)
تميل هذه البرامج إلى التعارض مع أسماء Ubisoft.
تحقق من إعدادات صوت Windows

تحقق من إعدادات الصوت في Windows للتأكد من عدم كتم صوت الميكروفون وتعيين الميكروفون المطلوب كجهاز التسجيل الافتراضي.
- انقر بزر الماوس الأيمن فوق رمز مكبر الصوت في منطقة الإعلام أسفل الزاوية اليمنى.
- إذا لم يكن لديك أحدث إصدار من Windows 10 ، فحدد Recorder.
- إذا كان لديك أحدث إصدار من Windows 10 ، فحدد "الأصوات" ، ثم حدد علامة التبويب "التسجيل".
- تأكد من تثبيت الجهاز المتوقع كجهاز اتصال افتراضي وأن العداد يسجل الصوت (يجب أن يكون المستوى حوالي 60٪).
- تحقق من إعدادات الصوت في Windows للتأكد من أن مكبرات الصوت أو سماعات الرأس ليست مكتومة الصوت وأن مكبر الصوت الناتج المطلوب قد تم تعيينه كجهاز التشغيل الافتراضي.
- انقر بزر الماوس الأيمن فوق رمز مكبر الصوت في منطقة الإعلام أسفل الزاوية اليمنى.
- إذا لم يكن لديك أحدث إصدار من Windows 10 ، فحدد Playback Devices.
- إذا كان لديك أحدث إصدار من Windows 10 ، فحدد Sounds ، ثم حدد علامة التبويب Playback.
- تأكد من تثبيت الجهاز المتوقع كجهاز اتصال افتراضي.
- انقر بزر الماوس الأيمن فوق جهاز الاتصال الافتراضي وحدد خيار الاختبار.
استخدم عنوان DNS الخاص بـ Cloudflare
يمكن أن يؤدي تغيير عنوان DNS الافتراضي الذي يستخدمه جهاز الكمبيوتر الخاص بك للاتصال بالإنترنت من خلال اتصال Cloudflare المجاني إلى حل مشكلة الدردشة الصوتية في اللعبة. استخدم العديد من المستخدمين هذه الطريقة ، ويمكنك بسهولة أن تكون جزءًا منها.
نصيحة الخبراء: تقوم أداة الإصلاح هذه بفحص المستودعات واستبدال الملفات التالفة أو المفقودة إذا لم تنجح أي من هذه الطرق. إنه يعمل بشكل جيد في معظم الحالات التي تكون فيها المشكلة بسبب تلف النظام. ستعمل هذه الأداة أيضًا على تحسين نظامك لتحقيق أقصى قدر من الأداء. يمكن تنزيله بواسطة بالضغط هنا

CCNA، Web Developer، PC Troubleshooter
أنا متحمس للكمبيوتر وممارس تكنولوجيا المعلومات. لدي سنوات من الخبرة ورائي في برمجة الكمبيوتر واستكشاف الأخطاء وإصلاحها وإصلاح الأجهزة. أنا متخصص في تطوير المواقع وتصميم قواعد البيانات. لدي أيضًا شهادة CCNA لتصميم الشبكات واستكشاف الأخطاء وإصلاحها.

