تم التحديث في مايو 2024: توقف عن تلقي رسائل الخطأ وإبطاء نظامك باستخدام أداة التحسين الخاصة بنا. احصل عليه الآن من الرابط التالي
- تحميل وتثبيت أداة الإصلاح هنا.
- دعها تفحص جهاز الكمبيوتر الخاص بك.
- الأداة بعد ذلك إصلاح جهاز الكمبيوتر الخاص بك.
إذا تلقيت رسالة الخطأ التالية عند تثبيت برنامج تشغيل Intel: "لم يتم التحقق من صحة برنامج التشغيل الجاري تثبيته لهذا الكمبيوتر. يرجى الحصول على برنامج التشغيل المناسب من الشركة المصنعة للكمبيوتر. "، لا تقلق. يمكنك تثبيت برنامج التشغيل بنجاح باتباع الإرشادات الواردة في هذه المقالة.
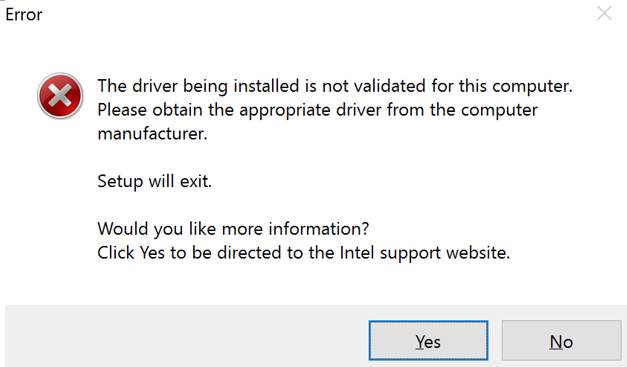
لتحديث برامج تشغيل Intel ، يمكنك تنزيل برنامج التشغيل الجديد ليس فقط من Intel ، ولكن أيضًا من الشركة المصنعة لجهاز الكمبيوتر الخاص بك. توفر Intel إصدارات عامة من برامج التشغيل للاستخدام العام. وتقوم الشركة المصنعة للكمبيوتر بتعديل وضبط برامج تشغيل Intel العامة لجعل الأجهزة تعمل على النحو الأمثل.
يوصى عمومًا بتنزيل برنامج التشغيل من الشركة المصنعة للكمبيوتر أولاً. إذا قمت بتثبيت برنامج تشغيل Intel ، فقد يقوم جهاز الكمبيوتر الخاص بك بحظر التثبيت وقد تحصل على أخطاء مثل هذه.
التحضير لتثبيت برنامج التشغيل
قبل ان تبدا تثبيت برامج تشغيل جديدة، تحتاج إلى إعداد نظامك:
- انتقل إلى "خيارات المجلد" ، وافتح علامة التبويب "عرض" وقم بإلغاء تحديد "إخفاء امتدادات أنواع الملفات المعروفة". سيسهل هذا العثور على الملفات الصحيحة في برامج التشغيل التي ستنزلها قريبًا.
- أغلق الطلبات التي لا تحتاجها.
- إذا كانت لديك بيانات كافية ومهمة ، فقم بعمل نسخة احتياطية.
- لا تتسبب تحديثات برنامج التشغيل مطلقًا في فقد البيانات ، ولكن النسخ الاحتياطي ليس سيئًا على الإطلاق
- افتح الرابط على موقع إنتل حيث يمكنك الحصول على مثبت exe.
تحديث مايو 2024:
يمكنك الآن منع مشاكل الكمبيوتر باستخدام هذه الأداة ، مثل حمايتك من فقدان الملفات والبرامج الضارة. بالإضافة إلى أنها طريقة رائعة لتحسين جهاز الكمبيوتر الخاص بك لتحقيق أقصى أداء. يعمل البرنامج على إصلاح الأخطاء الشائعة التي قد تحدث على أنظمة Windows بسهولة - لا حاجة لساعات من استكشاف الأخطاء وإصلاحها عندما يكون لديك الحل الأمثل في متناول يدك:
- الخطوة 1: تنزيل أداة إصلاح أجهزة الكمبيوتر ومحسنها (Windows 10 ، 8 ، 7 ، XP ، Vista - Microsoft Gold Certified).
- الخطوة 2: انقر فوق "بدء المسح الضوئي"للعثور على مشاكل تسجيل Windows التي قد تسبب مشاكل في الكمبيوتر.
- الخطوة 3: انقر فوق "إصلاح الكل"لإصلاح جميع القضايا.
قم بتثبيت برامج تشغيل Intel DCH يدويًا
اتبع الخطوات أدناه لتثبيت برامج تشغيل Intel DCH يدويًا.
- قم بزيارة صفحة برامج تشغيل Intel DCH.
- قم بتنزيل الملف المضغوط وليس الملف القابل للتنفيذ.
- بمجرد تنزيل الملف المضغوط ، افتحه في File Explorer.
- استخدم أداة مثل 7-zip لاستخراج الملف.
- افتح إدارة الأجهزة.
- قم بتوسيع مجموعة أجهزة العرض.
- ابحث عن بطاقة رسومات Intel الخاصة بك هنا (ستسمى Intel).
- انقر بزر الماوس الأيمن فوقه وحدد تحديث برنامج التشغيل.
- حدد "استعراض جهاز الكمبيوتر الخاص بي بحثًا عن برامج التشغيل" واختر من قائمة برامج التشغيل المتوفرة على جهاز الكمبيوتر الخاص بي.
- في النافذة التالية ، حدد جهاز رسومات Intel الخاص بك من القائمة وانقر فوق Have Disk.
- في مربع تحديد الملف الذي يفتح ، انتقل إلى المجلد الذي قمت باستخراجه.
- في مجلد الرسومات ، حدد الملف igcc_dch.ini.
- انقر فوق موافق وقم بتثبيت برنامج التشغيل.
- سيستغرق التثبيت بعض الوقت ، وبما أن هذا برنامج تشغيل رسومات ، فقد تومض شاشتك أثناء التثبيت.
- عند اكتمال التثبيت ، أعد تشغيل النظام وانتهاء التثبيت.

يمكنك الآن تثبيت برامج التشغيل بسهولة من Intel
ما عليك سوى المرور بالعملية المذكورة أعلاه مرة واحدة. بمجرد تثبيت برامج تشغيل Intel القياسية ، يمكنك تنزيل برامج تشغيل جديدة من موقع Intel الإلكتروني وتثبيتها مباشرة على برامج التشغيل الحالية عن طريق تشغيل برنامج التثبيت القياسي. exe.
https://www.intel.com/content/www/us/en/support/articles/000005469/graphics.html
نصيحة الخبراء: تقوم أداة الإصلاح هذه بفحص المستودعات واستبدال الملفات التالفة أو المفقودة إذا لم تنجح أي من هذه الطرق. إنه يعمل بشكل جيد في معظم الحالات التي تكون فيها المشكلة بسبب تلف النظام. ستعمل هذه الأداة أيضًا على تحسين نظامك لتحقيق أقصى قدر من الأداء. يمكن تنزيله بواسطة بالضغط هنا

CCNA، Web Developer، PC Troubleshooter
أنا متحمس للكمبيوتر وممارس تكنولوجيا المعلومات. لدي سنوات من الخبرة ورائي في برمجة الكمبيوتر واستكشاف الأخطاء وإصلاحها وإصلاح الأجهزة. أنا متخصص في تطوير المواقع وتصميم قواعد البيانات. لدي أيضًا شهادة CCNA لتصميم الشبكات واستكشاف الأخطاء وإصلاحها.

