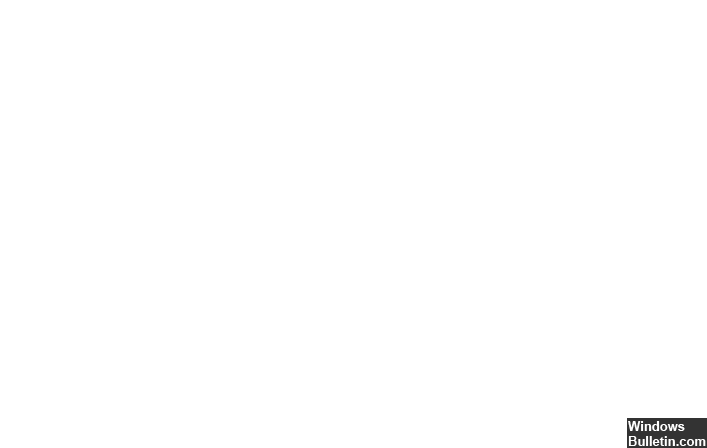تم التحديث في مايو 2024: توقف عن تلقي رسائل الخطأ وإبطاء نظامك باستخدام أداة التحسين الخاصة بنا. احصل عليه الآن من الرابط التالي
- تحميل وتثبيت أداة الإصلاح هنا.
- دعها تفحص جهاز الكمبيوتر الخاص بك.
- الأداة بعد ذلك إصلاح جهاز الكمبيوتر الخاص بك.
انقر فوق نافذة التحسين> تحديث برنامج التشغيل.
ثم افحص نظامك بحثًا عن الأخطاء وقم بتحديث برامج التشغيل القديمة.
بعد تحديث جميع برامج التشغيل ، أعد تشغيل نظامك لتصبح التغييرات سارية المفعول.
اضغط على مفتاح شعار Windows على لوحة المفاتيح واكتب cmd.
انقر فوق نعم عندما يُطلب منك التأكيد.
في نافذة موجه الأوامر ، اكتب sfc / scannow واضغط على Enter.
أعد تشغيل الكمبيوتر لتصبح التغييرات سارية المفعول.
تحقق من جهاز الكمبيوتر الخاص بك لمعرفة ما إذا كان قد تم حل مشكلة الموت الزرقاء ntoskrnl.exe.
2.1 الحل رقم 1: استخدم Recovery easy Essentials.
2.2 إصلاح رقم 2: أو استبدل ملف boot.ini التالف / غير الصحيح مرة أخرى.
2.3 الإصلاح رقم 3: التمهيد بأحدث تكوين معروف.
2. الإصلاح 4 # 4: تعطيل PS / 2 أو لوحة المفاتيح التسلسلية.
2. الإصلاح 5 # 5: إصلاح ملف ntoskrnl.exe.
2.6 الحل رقم 6: قم بتشغيل chkdsk.
إذا كان لديك شاشة الموت الزرقاء (BSOD) في Windows بسبب ntoskrnl.exe سيئ السمعة ، فإليك ما يمكنك فعله لإصلاحها.
قد تظهر رسائل خطأ مختلفة عندما تحصل على الموت الزرقاء ، لكننا سنلقي نظرة على واحدة هنا تتعلق بـ ntoskrnl.exe. هذا مرتبط بـ Windows kernel وليس علامة جيدة ، خاصة إذا استمر ظهور شاشة الموت الزرقاء.
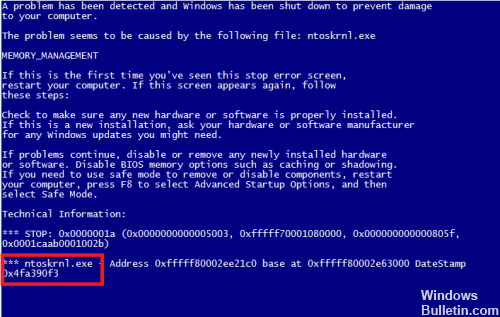
من المحتمل أن تكون مشكلتك ناتجة عن ntoskrnl.exe + 6f880 و ntoskrn.exe + 75bc0 - وقد تتلقى رسائل مثل "تعذر العثور على إدخال الإجراء في مكتبة الارتباط الديناميكي GDI32.dll" ، "خطأ فادح ، إعادة تشغيل Windows في دقيقة واحدة" و "خطأ فادح ، يتم إعادة تشغيل Windows خلال دقيقة واحدة".
عادةً ما يشير الموت الزرقاء ntoskrnl.exe إلى الذاكرة ، ربما بسبب برنامج تشغيل خاطئ. يوصى بإجراء اختبار الذاكرة التالي على تحقق ذاكرتك وتحديد أي سائق يسبب المشكلة.
فيما يلي بعض تلميحات استكشاف الأخطاء وإصلاحها لـ ntoskrnl.exe BSOD:
باستخدام تشخيص ذاكرة Windows

- انقر فوق الزر "ابدأ" ، ثم اكتب Windows Memory Diagnostics في مربع البحث واضغط على Enter.
- انقر فوق "إعادة التشغيل الآن" وابحث عن المشكلات (مستحسن). تأكد من حفظ عملك أولاً ، حيث يبدأ الكمبيوتر على الفور.
- يُعاد تشغيل جهاز الكمبيوتر الخاص بك وتظهر شاشة "أداة تشخيص ذاكرة Windows". دعه يقوم بالاختبار. ليس عليك البقاء ومشاهدة الاختبار.
- يقوم الكمبيوتر تلقائيًا بإعادة التشغيل والعودة إلى سطح مكتب Windows. يتم عرض نتيجة الاختبار بعد الاتصال. إذا لم يتم عرض النتيجة تلقائيًا ، فيمكنك التحقق منها يدويًا.
- اضغط على Win + R في نفس الوقت ، ثم اكتب eventvwr.msc واضغط على Enter. في الجزء الأيمن ، ضمن فئة سجلات Windows ، انقر فوق النظام. في الجزء الأيسر ، انقر فوق "بحث".
- اكتب MemoryDiagnostic في حقل البحث واضغط على Enter لرؤية النتيجة في أسفل النافذة.
- إذا أظهرت نتيجة تشخيص الذاكرة أن بعض برامج التشغيل معيبة ، أو رأيت خطأً ، فهذا يعني أن ذاكرتك سيئة. من المحتمل جدًا أن تضطر إلى تغيير ذاكرتك. إذا كنت لا ترى أي شيء هنا ، فإن ذاكرتك جيدة.
تحديث مايو 2024:
يمكنك الآن منع مشاكل الكمبيوتر باستخدام هذه الأداة ، مثل حمايتك من فقدان الملفات والبرامج الضارة. بالإضافة إلى أنها طريقة رائعة لتحسين جهاز الكمبيوتر الخاص بك لتحقيق أقصى أداء. يعمل البرنامج على إصلاح الأخطاء الشائعة التي قد تحدث على أنظمة Windows بسهولة - لا حاجة لساعات من استكشاف الأخطاء وإصلاحها عندما يكون لديك الحل الأمثل في متناول يدك:
- الخطوة 1: تنزيل أداة إصلاح أجهزة الكمبيوتر ومحسنها (Windows 10 ، 8 ، 7 ، XP ، Vista - Microsoft Gold Certified).
- الخطوة 2: انقر فوق "بدء المسح الضوئي"للعثور على مشاكل تسجيل Windows التي قد تسبب مشاكل في الكمبيوتر.
- الخطوة 3: انقر فوق "إصلاح الكل"لإصلاح جميع القضايا.
تحديث برامج التشغيل

من القواعد الأساسية الجيدة لمعرفة ما إذا كان هذا هو سبب المشكلة هو أن تسأل نفسك آخر مرة قمت فيها بتحديث برامج التشغيل الخاصة بك. إذا كنت لا تعرف أو لا تتذكر على الإطلاق ، فقد تكون برامج التشغيل منتهية الصلاحية هي السبب.
وحتى إذا لم تكن هذه هي السبب ، فلا يزال يتعين عليك تحديثها ، لأن برامج التشغيل القديمة يمكن أن تسبب جميع أنواع المشاكل. في الواقع ، يجب عليك التأكد من أن برامج التشغيل الخاصة بك يتم تحديثها بانتظام.
تحديث جهاز الكمبيوتر الخاص بك
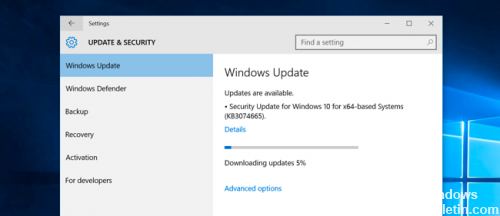
تأكد من تشغيل آخر تحديثات Windows على جهاز الكمبيوتر الخاص بك. لاحظ أن تشغيل إصدارات قديمة من نظام التشغيل يمكن أن يسبب مجموعة متنوعة من المشاكل على جهازك ، بما في ذلك أخطاء الموت الزرقاء الناتجة عن ntoskrnl.exe.
للوصول إلى منطقة Windows Update ، ما عليك سوى إدخال "تحديث" في حقل البحث. تعمل هذه الطريقة على جميع إصدارات Windows. ثم انتقل إلى Windows Update ، وابحث عن التحديثات وقم بتثبيت التحديثات المتاحة.
https://www.techadvisor.co.uk/how-to/windows/how-fix-ntoskrnlexe-bsod-3613143/
نصيحة الخبراء: تقوم أداة الإصلاح هذه بفحص المستودعات واستبدال الملفات التالفة أو المفقودة إذا لم تنجح أي من هذه الطرق. إنه يعمل بشكل جيد في معظم الحالات التي تكون فيها المشكلة بسبب تلف النظام. ستعمل هذه الأداة أيضًا على تحسين نظامك لتحقيق أقصى قدر من الأداء. يمكن تنزيله بواسطة بالضغط هنا

CCNA، Web Developer، PC Troubleshooter
أنا متحمس للكمبيوتر وممارس تكنولوجيا المعلومات. لدي سنوات من الخبرة ورائي في برمجة الكمبيوتر واستكشاف الأخطاء وإصلاحها وإصلاح الأجهزة. أنا متخصص في تطوير المواقع وتصميم قواعد البيانات. لدي أيضًا شهادة CCNA لتصميم الشبكات واستكشاف الأخطاء وإصلاحها.