تحديث 2024 أبريل: توقف عن تلقي رسائل الخطأ وإبطاء نظامك باستخدام أداة التحسين الخاصة بنا. احصل عليه الآن من الرابط التالي
- تحميل وتثبيت أداة الإصلاح هنا.
- دعها تفحص جهاز الكمبيوتر الخاص بك.
- الأداة بعد ذلك إصلاح جهاز الكمبيوتر الخاص بك.
يعد Remote Desktop ميزة مفيدة للغاية في Windows 10 والتي تتيح لنا التحكم في جهاز الكمبيوتر الخاص بنا من جهاز آخر. يمكن وضع جهاز الكمبيوتر الذي تريد الاتصال به في أي مكان في العالم ويمكنك الوصول إليه واستخدامه إذا كان لديك المعرفات والبرامج الصحيحة. ومع ذلك ، فقد أبلغ بعض المستخدمين أن خطأ في سطح المكتب البعيد. أحد الأمثلة على ذلك هو أن سطح المكتب البعيد لا يمكنه الاتصال بالكمبيوتر البعيد لأي من هذه الأسباب.

رسالة الخطأ كالتالي:
يتعذر على سطح المكتب البعيد الاتصال بالكمبيوتر البعيد لأي من هذه الأسباب:
1) لم يتم تمكين الوصول عن بعد إلى الخادم.
2) تم إيقاف تشغيل الكمبيوتر البعيد.
3) الكمبيوتر البعيد غير متوفر على الشبكة.
تأكد من تشغيل الكمبيوتر البعيد وتوصيله بالشبكة وتمكين الوصول عن بُعد.
يتطلب المكتب البعيد اتصالاً بالإنترنت. إذا كنت تواجه مشكلات مع سطح المكتب البعيد ، فيمكنك أولاً التحقق من اتصالك لأن اتصالك بالإنترنت لا يعمل دائمًا بشكل صحيح. إذا واجهت هذا الخطأ ، فإن الخبر السار هو أن هناك طرق لتصحيح ذلك. اقرأ الطرق التالية لحل مشكلة سطح المكتب البعيد:
السماح اتصال سطح المكتب البعيد
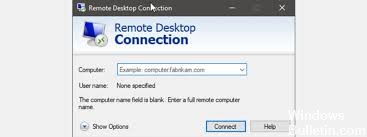
حدد ابدأ وابدأ تشغيل.
أدخل sysdm.cpl واختر صفحة علامة التبويب التحكم عن بعد. انقر فوق الزر "السماح بالاتصالات عن بُعد" على هذا الكمبيوتر. انقر فوق موافق.
هناك طريقة أخرى وهي إدخال regedit ، HKEY_LOCAL_MACHINE> SYSTEM> CurrentControlSet> Control> Terminal Server ، وتعيين قيمة المفتاح fDenyTSConnections على 0.)
تعديل إعدادات جدار الحماية

انتقل إلى البحث ، وأدخل جدار الحماية وافتح جدار حماية Windows Defender.
انتقل إلى السماح لتطبيق أو ميزة عبر جدار حماية Windows.
انقر فوق "تغيير الإعدادات".
ابحث عن Remote Desktop ، وقم بمراجعته وانقر فوق OK لحفظ التغييرات.
تحديث أبريل 2024:
يمكنك الآن منع مشاكل الكمبيوتر باستخدام هذه الأداة ، مثل حمايتك من فقدان الملفات والبرامج الضارة. بالإضافة إلى أنها طريقة رائعة لتحسين جهاز الكمبيوتر الخاص بك لتحقيق أقصى أداء. يعمل البرنامج على إصلاح الأخطاء الشائعة التي قد تحدث على أنظمة Windows بسهولة - لا حاجة لساعات من استكشاف الأخطاء وإصلاحها عندما يكون لديك الحل الأمثل في متناول يدك:
- الخطوة 1: تنزيل أداة إصلاح أجهزة الكمبيوتر ومحسنها (Windows 10 ، 8 ، 7 ، XP ، Vista - Microsoft Gold Certified).
- الخطوة 2: انقر فوق "بدء المسح الضوئي"للعثور على مشاكل تسجيل Windows التي قد تسبب مشاكل في الكمبيوتر.
- الخطوة 3: انقر فوق "إصلاح الكل"لإصلاح جميع القضايا.
إضافة مفتاح النقل RDGClient
اضغط على Windows + R لفتح التنفيذ.
اكتب regedit واضغط على Enter.
ثم انتقل إلى المسار التالي في "محرر التسجيل" عن طريق إضافته إلى شريط العناوين:
HKEY_CURRENT_USER / SoftwareMicrosoft / عميل خادم المحطة الطرفية
انقر بزر الماوس الأيمن على الجانب الأيمن من النافذة وانقر فوق New → DWORD (قيمة 32-bit) وقم بتسميته RDGClientTransport.
انقر نقرًا مزدوجًا فوق هذا المفتاح الجديد الذي تم إنشاؤه لفتح خصائصه. سترى الآن خيارًا لتحديد بيانات القيمة. اضبطه على 1 ، ثم انقر فوق موافق وأغلق سجل Windows.
تعطيل تحجيم مخصص

افتح تطبيق الإعدادات. يمكنك القيام بذلك ببساطة عن طريق الضغط على مفتاح الاختصار Windows + I.
بمجرد فتح تطبيق الإعدادات ، انتقل إلى قسم النظام.
إذا تم تمكين التحجيم المخصص ، فسترى أن الرسالة تم تعيين عامل تحجيم مخصص للرسالة. انقر فوق إيقاف تشغيل Custom Scaling وتسجيل الخروج.
تغيير خصائص الشبكة

انقر على زر Windows وحدد الإعدادات من قائمة ابدأ.
في نافذة الإعدادات ، انقر فوق الشبكة والإنترنت. تعرض شاشة Network Status (حالة الشبكة) نوع الاتصال.
في الجزء الأيمن ، انقر فوق Ethernet إذا كان اتصالك سلكيًا أو اتصال WiFi في حالة الاتصال اللاسلكي ، ثم انقر فوق الرمز الخاص باتصال الشبكة.
اختر خاص.
موقع الشبكة ثم يصبح خاص.
تحقق مما إذا كانت المشكلة مستمرة.
نصيحة الخبراء: تقوم أداة الإصلاح هذه بفحص المستودعات واستبدال الملفات التالفة أو المفقودة إذا لم تنجح أي من هذه الطرق. إنه يعمل بشكل جيد في معظم الحالات التي تكون فيها المشكلة بسبب تلف النظام. ستعمل هذه الأداة أيضًا على تحسين نظامك لتحقيق أقصى قدر من الأداء. يمكن تنزيله بواسطة بالضغط هنا

CCNA، Web Developer، PC Troubleshooter
أنا متحمس للكمبيوتر وممارس تكنولوجيا المعلومات. لدي سنوات من الخبرة ورائي في برمجة الكمبيوتر واستكشاف الأخطاء وإصلاحها وإصلاح الأجهزة. أنا متخصص في تطوير المواقع وتصميم قواعد البيانات. لدي أيضًا شهادة CCNA لتصميم الشبكات واستكشاف الأخطاء وإصلاحها.

