تم التحديث في مايو 2024: توقف عن تلقي رسائل الخطأ وإبطاء نظامك باستخدام أداة التحسين الخاصة بنا. احصل عليه الآن من الرابط التالي
- تحميل وتثبيت أداة الإصلاح هنا.
- دعها تفحص جهاز الكمبيوتر الخاص بك.
- الأداة بعد ذلك إصلاح جهاز الكمبيوتر الخاص بك.
على الرغم من الميزات الإيجابية لنظام التشغيل Windows 10 ، فإن أخطاء مثل "عفوًا! لا يمكننا إنقاذ ذلك "يزيد من غضب الناس وإحباطهم. ولكن لا داعي للذعر إذا واجهت هذا الخطأ عند حفظ الصور أو تحريرها بامتداد تطبيق صور ويندوز.
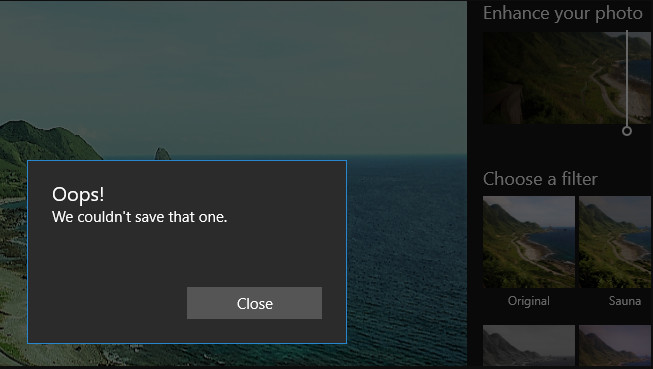
عادة “عفوا! لم نتمكن من حفظ هذا الخطأ "الذي يحدث عندما ينقر مالك الكمبيوتر على زر Win ، ويختار الصور ، ويختار صورة ثم ينقر على تحرير. هذه الخطوات متبوعة بـ Oops …… أو “Can't Edit. نواجه مشكلة في فتح هذا الملف للتحرير ".
هناك العديد من الأشياء التي يمكنك القيام بها لإصلاح عفوًا! لا يمكننا تجنب هذا الخطأ ، ونحن نقدم الحلول الأكثر شيوعًا أدناه ، لذا تأكد من تجربتها.
تحويل الصورة إلى JPG (أو PNG) باستخدام الرسام
أبلغ بعض المستخدمين المعنيين أنهم نجحوا في حل المشكلة عن طريق تحويل ملف الرسام إلى تنسيق صورة آخر. نظرًا لأن المشكلة تحدث بشكل أساسي مع ملفات .PNG ، فإن تحويل الملف إلى تنسيق JPG مع الرسام يجب أن يسمح لك بتجاوز رسالة الخطأ.
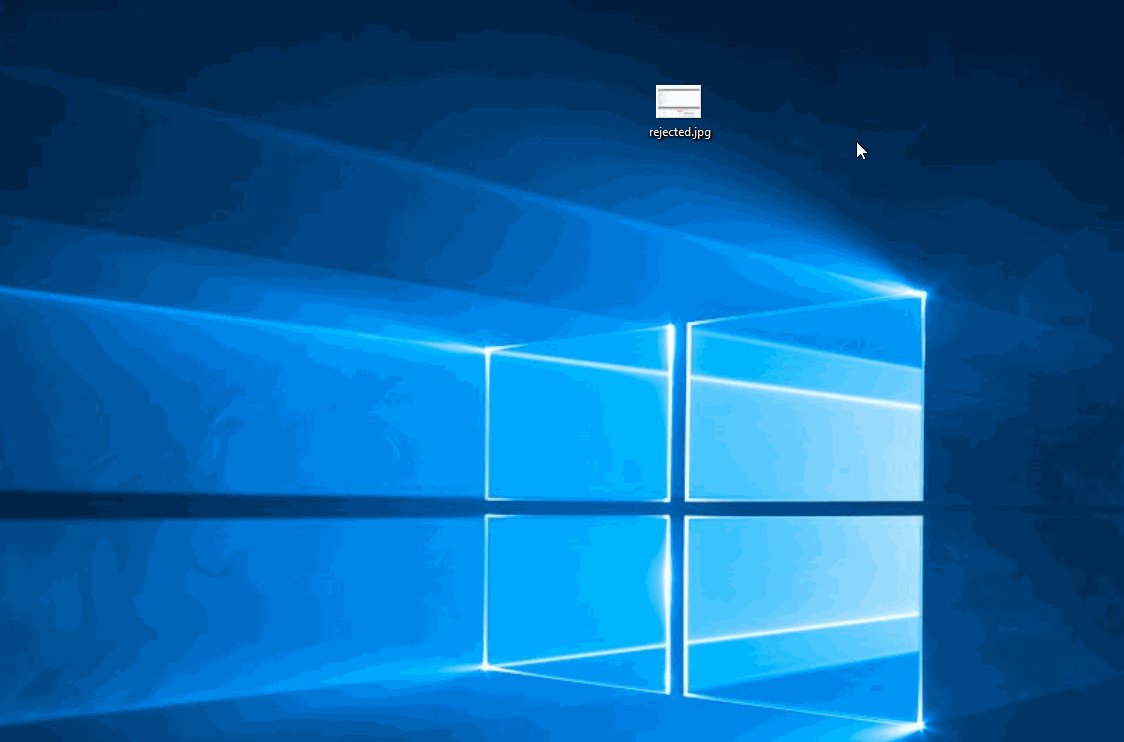
إذا رأيت هذا الخطأ مع العديد من الصور المختلفة ، فربما يرجع ذلك إلى أنك تتعامل مع الكثير من بيانات EXIF (تنسيق ملف صورة قابل للتبديل) غير الصحيحة. تحتوي هذه البيانات على الكثير من المعلومات حول الكاميرا ، حيث تم التقاط الصورة (إحداثيات GPS) والعديد من البيانات التعريفية الأخرى مثل التاريخ والوقت وحقوق الطبع والنشر وغير ذلك الكثير.
إعادة تعيين تطبيق الصور
تمكن بعض المستخدمين المتأثرين من حل المشكلة عن طريق إعادة تعيين تطبيق الصور. اتضح أن هذه الأداة يمكن أن تتلف وتسبب الخطأ "عفوًا! لم نتمكن من حفظ هذا "أثناء تسلسل النسخ الاحتياطي.
تحديث مايو 2024:
يمكنك الآن منع مشاكل الكمبيوتر باستخدام هذه الأداة ، مثل حمايتك من فقدان الملفات والبرامج الضارة. بالإضافة إلى أنها طريقة رائعة لتحسين جهاز الكمبيوتر الخاص بك لتحقيق أقصى أداء. يعمل البرنامج على إصلاح الأخطاء الشائعة التي قد تحدث على أنظمة Windows بسهولة - لا حاجة لساعات من استكشاف الأخطاء وإصلاحها عندما يكون لديك الحل الأمثل في متناول يدك:
- الخطوة 1: تنزيل أداة إصلاح أجهزة الكمبيوتر ومحسنها (Windows 10 ، 8 ، 7 ، XP ، Vista - Microsoft Gold Certified).
- الخطوة 2: انقر فوق "بدء المسح الضوئي"للعثور على مشاكل تسجيل Windows التي قد تسبب مشاكل في الكمبيوتر.
- الخطوة 3: انقر فوق "إصلاح الكل"لإصلاح جميع القضايا.
قم بتشغيل تحليل SFC
للتأكد من عدم فقدان ملفات النظام ، قم بإجراء المسح sfc. قم أيضًا بتشغيل DISM (أمر استعداد تحديث النظام): فهو يكتشف أخطاء بيانات السجل أو الخزانة أو السجل ، ويمكنه استبدال البيانات غير الصحيحة بالإصدار الصحيح المتاح.
- افتح مدير المهام. إليك نصيحة: اضغط على Ctrl + Shift + Esc.
- انقر فوق ملف> تشغيل مهمة جديدة.
- حدد المربع "إنشاء هذه المهمة بحقوق المسؤول".
- اكتب CMD.
- اكتب أوامر 4 التالية في موجه CMD:
- فك / الانترنت / تنظيف الصورة / استعادة الصحة
- SFC / SCANNOW
- قذيفة السلطة
- Get-AppXPackage -AllUsers | كائن Wo {$ _. InstallLocation - مثل “* SystemApps *”} | Foreach {Add-AppxPackage -DisableDevelopmentMode -Register “$ ($ _. InstallLocation) \ AppXManifest.xml”}
- أغلق نافذة CMD.

إلغاء تثبيت تطبيق Windows Photo
- أغلق تطبيق الصور إذا فتحته للتو.
- في المربع بحث Cortana / Windows ، اكتب powerhell.
- انقر فوق "Windows PowerShell" عندما يظهر - انقر بزر الماوس الأيمن وحدد "تشغيل كمسؤول".
- في نافذة PowerShell ، اكتب الأمر التالي (نصيحة: نسخ ولصق يحفظ الأخطاء)
- تظهر رسالة "تقدم عملية النشر ..." مؤقتًا. عندما يحدث هذا ، تكتمل عملية إلغاء التثبيت.
- اختفى تطبيق الصور الآن ويستخدم برنامج Windows Photo Viewer الآن لفتح صورك.
نصيحة الخبراء: تقوم أداة الإصلاح هذه بفحص المستودعات واستبدال الملفات التالفة أو المفقودة إذا لم تنجح أي من هذه الطرق. إنه يعمل بشكل جيد في معظم الحالات التي تكون فيها المشكلة بسبب تلف النظام. ستعمل هذه الأداة أيضًا على تحسين نظامك لتحقيق أقصى قدر من الأداء. يمكن تنزيله بواسطة بالضغط هنا

CCNA، Web Developer، PC Troubleshooter
أنا متحمس للكمبيوتر وممارس تكنولوجيا المعلومات. لدي سنوات من الخبرة ورائي في برمجة الكمبيوتر واستكشاف الأخطاء وإصلاحها وإصلاح الأجهزة. أنا متخصص في تطوير المواقع وتصميم قواعد البيانات. لدي أيضًا شهادة CCNA لتصميم الشبكات واستكشاف الأخطاء وإصلاحها.

