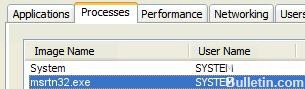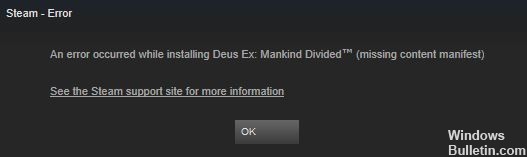كيفية إصلاح خطأ Windows Defender "تم إيقاف تشغيل هذا التطبيق بواسطة نهج المجموعة" على نظام التشغيل Windows 10

إذا كان جهاز الكمبيوتر الخاص بك مصابًا ببرامج ضارة أو فيروس ، فقد يتسبب ذلك في تعطيل Windows Defender. من الممكن أيضًا أن يتم تعطيل Windows Defender تلقائيًا بعد تثبيت برنامج مكافحة الفيروسات. في هذه الحالة ، ستتلقى رسالة الخطأ التالية عند فتح Windows Defender:
"تم تعطيل هذا التطبيق بواسطة نهج المجموعة. لكي يعمل هذا التطبيق ، اتصل بمسؤول الأمان لديك لتمكين البرنامج عبر نهج المجموعة.
ما الذي يسبب ظهور رسالة خطأ Windows Defender "تم تعطيل هذا التطبيق بواسطة نهج المجموعة"؟

- اخترق فيروس جهاز الكمبيوتر الخاص بك.
- قمت بتعطيله عن طريق الخطأ.
- إذا قامت وحدة تحكم المجال بتعطيله.
- لقد قمت بتثبيت برنامج مكافحة فيروسات غير متوافق.
كيف يمكنني إصلاح خطأ Windows Defender "تم تعطيل هذا التطبيق بواسطة Group Policy"؟

قم بتنشيط Windows Defender في الإعدادات
- افتح الإعدادات وحدد التحديث والأمان للمتابعة.
- حدد أمان Windows ثم انقر فوق الحماية من الفيروسات والتهديدات ضمن خيار مناطق الحماية للمتابعة.
- في النافذة التي تفتح ، انقر فوق إعدادات الحماية من الفيروسات والتهديدات للمتابعة.
- ابحث عن قسم الحماية في الوقت الحقيقي ، وقم بتشغيله ، ثم انقر فوق نعم.
تغيير إعدادات نهج المجموعة
- اضغط على مفتاحي Win و R معًا لفتح مربع الحوار Run and Continue.
- اكتب gpedit.MSC في المربع وانقر فوق "موافق" للمتابعة.
- في محرر نهج المجموعة المحلي ، انتقل إلى نهج الكمبيوتر المحلي -> قوالب الإدارة -> Windows
- المكونات -> برنامج مكافحة الفيروسات لـ Windows Defender للمتابعة.
- في الجزء الأيسر ، انقر نقرًا مزدوجًا فوق Disable Windows Defender Antivirus لفتح نافذة جديدة.
- حدد معطل وانقر على تطبيق وموافق لحفظ التغييرات.
قم بتمكين خدمة Windows Defender
- اضغط على مفتاحي Win و R معًا لفتح مربع Run للمتابعة.
- اكتب services.MSC وانقر فوق موافق للمتابعة.
- في النافذة التي تفتح ، ابحث عن خدمة Windows Defender Antivirus وانقر عليها نقرًا مزدوجًا لتحديد الخصائص ، ثم تابع.
- في النافذة الجديدة ، حدد علامة التبويب عام ، واضبط نوع بدء التشغيل على تلقائي ، ثم انقر فوق بدء التشغيل ضمن حالة الخدمة.
- ثم انقر فوق "تطبيق" و "موافق" لحفظ الإعدادات الخاصة بك.
باستخدام محرر التسجيل
- اضغط على مفتاحي Win و R معًا لفتح حقل Run للمتابعة.
- اكتب Regedit في المربع ، ثم انقر فوق "موافق" و "نعم" للمتابعة.
- في النافذة التي تظهر ، حدد موقع مجلد Windows Defender في Computer \ HKEY_LOCAL_MACHINE \ SOFTWARE \ Policies \ Microsoft \ Windows Defender للمتابعة.
- انقر بزر الماوس الأيمن فوق DisableAntiSpy (اكتب النقاط إلى REG_DWORD) وحدد حذف.
= & 0 = &


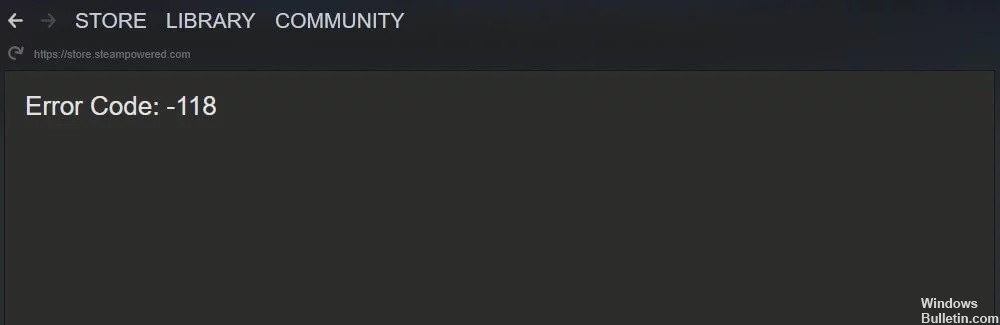


 = & 0 = &
= & 0 = &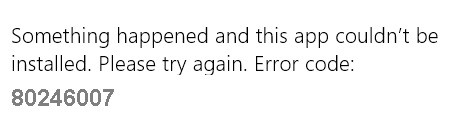
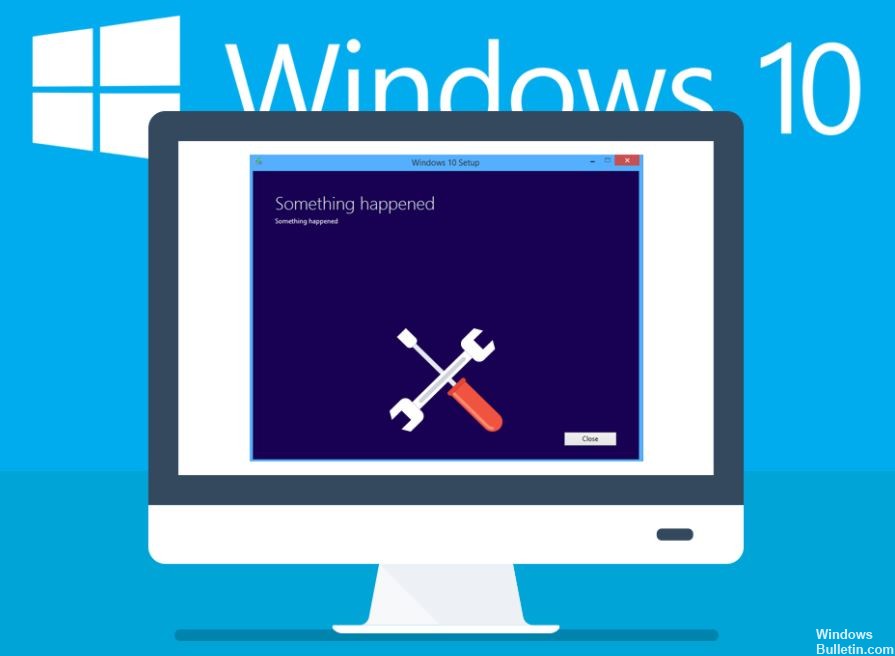
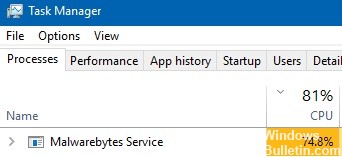

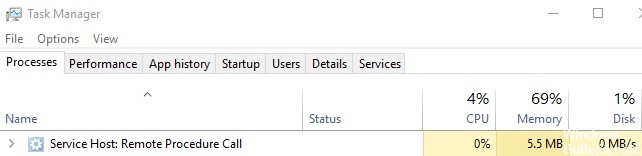

 = & 0 = &
= & 0 = &