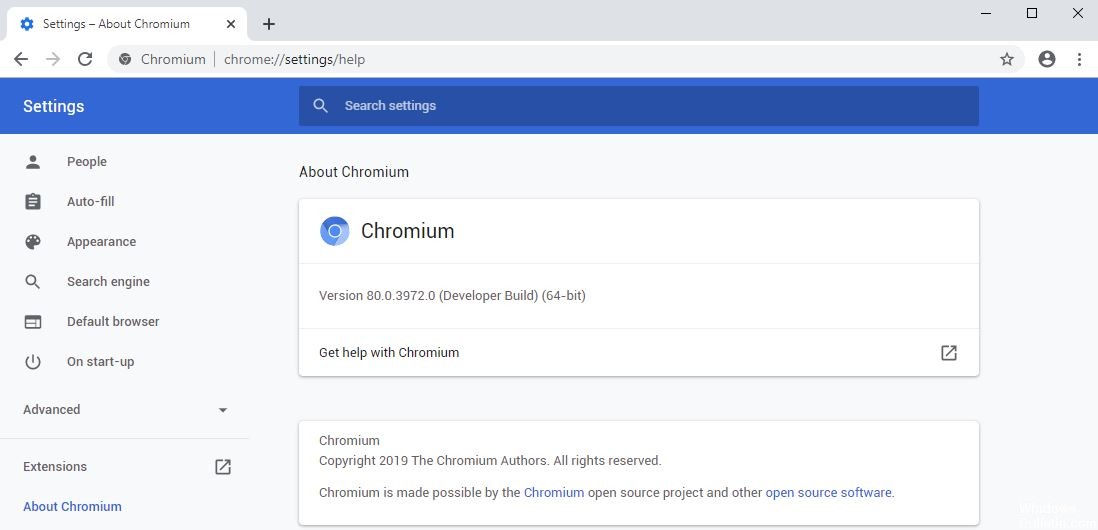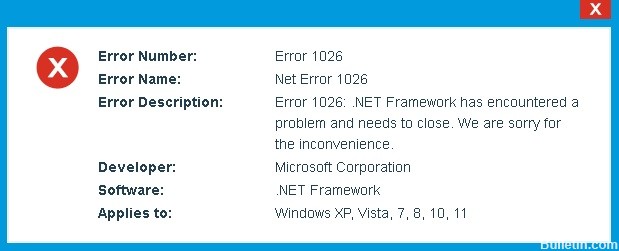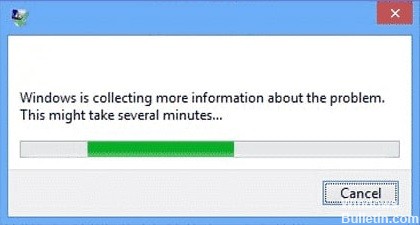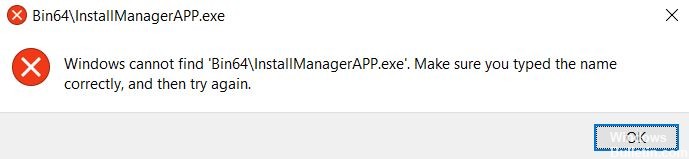كيفية الحل: MS Outlook رسالة خطأ "لا يمكن لعميل البريد الحالي تلبية طلب المراسلة"
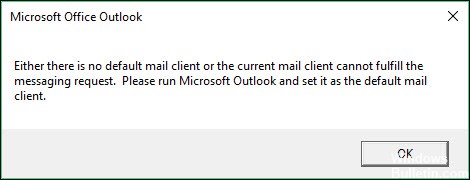
بعض المستخدمين الذين قاموا بتعيين Outlook كعميل البريد الإلكتروني الافتراضي يتلقون أحيانًا رسالة الخطأ الشائعة التالية - إما أنه لا يوجد عميل بريد إلكتروني افتراضي أو أن عميل البريد الإلكتروني الحالي لا يمكنه الاستجابة لطلب الرسالة ، يرجى تشغيل Microsoft Outlook وتعيينه كعميل البريد الإلكتروني الافتراضي عند محاولة تنفيذ إجراء متعلق بالبريد الإلكتروني على أجهزة الكمبيوتر التي تعمل بنظام Windows 10. في هذه المقالة ، سنشرح أنواع رسالة الخطأ هذه ، وتحديد السبب ، ثم نقترح حلاً محتملاً للتخفيف من هذه المشكلة.