تحديث 2024 أبريل: توقف عن تلقي رسائل الخطأ وإبطاء نظامك باستخدام أداة التحسين الخاصة بنا. احصل عليه الآن من الرابط التالي
- تحميل وتثبيت أداة الإصلاح هنا.
- دعها تفحص جهاز الكمبيوتر الخاص بك.
- الأداة بعد ذلك إصلاح جهاز الكمبيوتر الخاص بك.
هل تحصل على خطأ وقت التشغيل 1004 عند استخدام Excel؟ إذا كان الأمر كذلك ، فلا تقلق - فأنت لست وحدك. يعد هذا أحد أكثر الأخطاء شيوعًا التي يواجهها الأشخاص مع Excel ، ويمكن أن يكون سببها مجموعة متنوعة من الأشياء المختلفة. في منشور المدونة هذا ، سنناقش أسباب الخطأ وكيفية إصلاحه. سنقدم أيضًا بعض النصائح لمساعدتك في تجنب الحصول على الخطأ في المقام الأول.
ماذا يعني خطأ تنفيذ Excel 1004؟
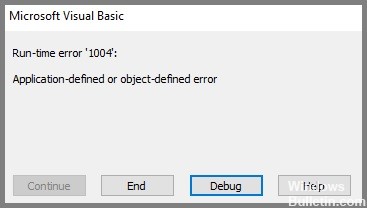
خطأ Excel 1004 هو خطأ وقت التشغيل المزعج الذي يحدث ، خاصةً عند العمل مع ملف Excel. أو عند محاولة إنشاء ماكرو في مستند Excel ، مما يؤدي إلى عدم قدرتك على القيام بأي شيء في المصنف. يمكن أن يتسبب هذا الخطأ في حدوث مشكلات خطيرة عند العمل مع تطبيقات Visual Basic ويتسبب في تعطل البرنامج أو النظام أو ، في بعض الحالات ، تعليقه لفترة من الوقت. يحدث هذا الخطأ في كافة إصدارات MS Excel.
ما الذي يسبب خطأ وقت تشغيل Excel 1004؟
إذا كنت تريد معرفة كيفية إصلاح خطأ وقت تشغيل Excel 1004 بشكل صحيح ، فأنت بحاجة إلى فهم سبب هذه المشكلة. الأسباب الرئيسية مذكورة أدناه.
- خطأ في اسم الماكرو: يقوم الماكرو قيد التشغيل بنسخ ورقة العمل الأصلية في مصنف باسم محدد لم تقم بحفظه وإغلاقه قبل تشغيل الماكرو.
- تعارض الملف: يؤدي فتح ملف VBA-Excel إلى حدوث تعارض مع البرامج الأخرى.
- عدد كبير جدًا من إدخالات وسيلة الإيضاح: يحتوي مخطط Excel على إدخالات وسيلة إيضاح أكثر من المساحة المتاحة لعرضها على الرسم البياني.
- ملفات Excel التالفة: تعرضت ملفات .xls للتلف أو الإصابة أو التلف.
في حين أن هناك العديد من الأسباب التي يمكن أن تسبب خطأ Excel 1004 هذا ، لحسن الحظ ، هناك العديد من الطرق التي يمكن أن تساعد المستخدمين في الوصول إلى الملفات مرة أخرى. دعونا نلقي نظرة عليهم واحدة تلو الأخرى.
كيفية حل خطأ وقت تشغيل Excel 1004 ، قم بما يلي
قم بإلغاء تثبيت Microsoft Works
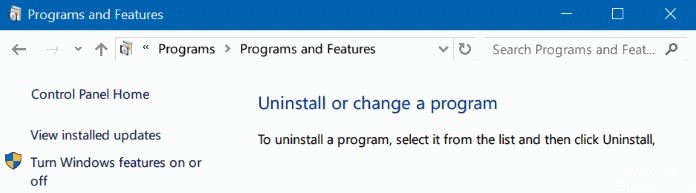
Microsoft Works عبارة عن مجموعة برامج إنتاجية تم إصدارها في عام 1987. كانت متوفرة لكل من Windows و Mac OS ، ولكن تم إيقافها في عام 2007. إذا كنت لا تزال تستخدم Microsoft Works على جهاز Windows 10 ، فإليك كيفية إلغاء تثبيته:
- أولاً ، افتح لوحة التحكم وانقر على "إضافة أو إزالة البرامج".
- ابحث عن Microsoft Works في قائمة البرامج المثبتة وانقر فوق "إزالة".
- اتبع المطالبات لإكمال عملية إلغاء التثبيت.
- بمجرد إلغاء تثبيت Microsoft Works ، يمكنك بعد ذلك تثبيت مجموعة إنتاجية أكثر حداثة ، مثل Microsoft Office.
تحديث أبريل 2024:
يمكنك الآن منع مشاكل الكمبيوتر باستخدام هذه الأداة ، مثل حمايتك من فقدان الملفات والبرامج الضارة. بالإضافة إلى أنها طريقة رائعة لتحسين جهاز الكمبيوتر الخاص بك لتحقيق أقصى أداء. يعمل البرنامج على إصلاح الأخطاء الشائعة التي قد تحدث على أنظمة Windows بسهولة - لا حاجة لساعات من استكشاف الأخطاء وإصلاحها عندما يكون لديك الحل الأمثل في متناول يدك:
- الخطوة 1: تنزيل أداة إصلاح أجهزة الكمبيوتر ومحسنها (Windows 10 ، 8 ، 7 ، XP ، Vista - Microsoft Gold Certified).
- الخطوة 2: انقر فوق "بدء المسح الضوئي"للعثور على مشاكل تسجيل Windows التي قد تسبب مشاكل في الكمبيوتر.
- الخطوة 3: انقر فوق "إصلاح الكل"لإصلاح جميع القضايا.
أعد تثبيت Microsoft Office
إذا كان لديك مفتاح منتج صالح لـ Microsoft Office ، فيمكنك إعادة تثبيت المجموعة باتباع الخطوات التالية:
- أولاً ، انتقل إلى موقع Microsoft على الويب وقم بتنزيل أحدث إصدار من Office. تأكد من تحديد الإصدار المتوافق مع نظام التشغيل الخاص بك.
- بمجرد اكتمال التنزيل ، قم بتشغيل المثبت واتبع التعليمات. أدخل مفتاح المنتج الخاص بك عندما يُطلب منك ذلك وأكمل عملية التثبيت.
- بمجرد تثبيت Office ، يجب أن تكون قادرًا على فتح ملفات Excel دون ظهور رسالة خطأ وقت التشغيل 1004.
قم بتشغيل خيار "الثقة في الوصول إلى نموذج كائن مشروع VBA"
لتمكين "الثقة بالوصول إلى نموذج كائن مشروع VBA" على نظام التشغيل Windows 10 ، ستحتاج إلى اتخاذ الخطوات التالية:
- أولاً ، افتح محرر التسجيل بالضغط على "ابدأ" وكتابة "رجديت".
- بمجرد دخولك إلى محرر التسجيل ، انتقل إلى المفتاح التالي: HKEY_CURRENT_USER \ Software \ Microsoft \ Office \ 16.0 \ Excel \ Security
- على الجانب الأيمن من النافذة ، من المفترض أن ترى إدخالًا باسم "AccessVBOM". انقر نقرًا مزدوجًا فوقه وقم بتغيير القيمة من 0 إلى 1.
- أغلق محرر التسجيل وأعد تشغيل Excel. يجب أن يكون لديك الآن حق الوصول إلى نموذج كائن مشروع VBA.
ابدأ مدقق ملفات النظام
يحتوي Windows 10 على أداة مضمنة لفحص ملفات النظام التالفة وإصلاحها ، ويطلق عليها اسم مدقق ملفات النظام (SFC). SFC عبارة عن أداة مساعدة لسطر الأوامر يمكن استخدامها لفحص جميع ملفات النظام المحمية واستبدالها بنُسخ عاملة إذا تبين أنها تالفة.
- اضغط على مفتاح Windows + X لفتح قائمة Power User ، ثم انقر فوق Command Prompt (Admin).
- في نافذة موجه الأوامر ، اكتب الأمر التالي واضغط على Enter: sfc / scannow
- سيبدأ فحص SFC الآن. اعتمادًا على عدد الملفات التي تحتاج إلى فحصها وإصلاحها ، يمكن أن تستغرق العملية من بضع دقائق إلى ساعة أو أكثر.
بمجرد اكتمال العملية ، يجب أن تكون قادرًا على استخدام Excel دون رؤية خطأ وقت التشغيل 1004 مرة أخرى.
قم بتشغيل أداة DISM
يعد تشغيل أداة DISM على نظام التشغيل Windows 10 عملية بسيطة نسبيًا يمكن إكمالها في بضع خطوات فقط.
- أولاً ، افتح موجه الأوامر بالضغط على مفتاح Windows + X ثم تحديد "موجه الأوامر" من القائمة.
- بعد ذلك ، اكتب "DISM.exe / Online / Cleanup-image / Restorehealth" في موجه الأوامر واضغط على Enter. ستبدأ أداة DISM الآن في فحص نظامك بحثًا عن الأخطاء ومحاولة إصلاحها.
- بمجرد اكتمال العملية ، يجب عليك إعادة تشغيل جهاز الكمبيوتر الخاص بك للتأكد من أن جميع التغييرات سارية المفعول.
من خلال تشغيل أداة DISM بشكل منتظم ، يمكنك المساعدة في الحفاظ على تثبيت Windows 10 سليمًا وخاليًا من الأخطاء.
قم بتشغيل استعادة النظام
- افتح استعادة النظام بالنقر فوق الزر ابدأ.
- في مربع البحث ، اكتب استعادة النظام ، ثم في قائمة النتائج ، انقر فوق استعادة النظام.
- إذا طُلب منك كلمة مرور المسؤول أو التأكيد ، فاكتب كلمة المرور أو قدم التأكيد.
- انقر فوق اختيار نقطة استعادة مختلفة ، ثم انقر فوق التالي.
- انقر فوق التالي ، ثم انقر فوق "إنهاء" لتأكيد نقطة الاستعادة الخاصة بك.
- يستعيد "استعادة النظام" تكوين Windows السابق ، ثم يعيد تشغيل النظام.
نصيحة الخبراء: تقوم أداة الإصلاح هذه بفحص المستودعات واستبدال الملفات التالفة أو المفقودة إذا لم تنجح أي من هذه الطرق. إنه يعمل بشكل جيد في معظم الحالات التي تكون فيها المشكلة بسبب تلف النظام. ستعمل هذه الأداة أيضًا على تحسين نظامك لتحقيق أقصى قدر من الأداء. يمكن تنزيله بواسطة بالضغط هنا
الأسئلة المتكررة
كيف أصلح خطأ وقت التشغيل 1004 في Excel؟
- ابدأ تشغيل Microsoft Excel.
- من شريط القائمة ، حدد ملف> خيارات> مركز التوثيق> إعدادات مركز التوثيق> إعدادات الماكرو. > إعدادات الماكرو. "
- في القسم العلوي ، حدد زر الاختيار تعطيل كافة وحدات الماكرو مع الإعلام.
- في القسم السفلي ، حدد مربع الاختيار "الوثوق بالوصول إلى نموذج كائن مشروع VBA".
- انقر فوق "موافق" و "موافق" لحفظ الإعدادات.
- أغلق Excel
ما الذي يسبب خطأ وقت التشغيل 1004؟
إذا كنت تستخدم رمز VBA لتحديد نطاق غير موجود في ورقة العمل النشطة ، فسيعرض VBA خطأ وقت التشغيل 1004. هذا لأنه إذا كنت تريد تحديد خلية أو نطاق من الخلايا لورقة عمل معينة ، فيجب أن تكون ورقة العمل هذه نشطة حاليًا. لا يمكنك تحديد خلية في ورقة العمل 1 إذا كانت ورقة العمل 2 نشطة حاليًا.
ما هو خطأ وقت التشغيل 1004 في الماكرو؟
ينسخ الماكرو قيد التشغيل ورقة العمل الأصلية إلى مصنف باسم محدد لم تقم بحفظه وإغلاقه قبل تشغيل الماكرو. يوجد تعارض مع البرامج الأخرى عند فتح ملف VBA-Excel.


