تم التحديث في مايو 2024: توقف عن تلقي رسائل الخطأ وإبطاء نظامك باستخدام أداة التحسين الخاصة بنا. احصل عليه الآن من الرابط التالي
- تحميل وتثبيت أداة الإصلاح هنا.
- دعها تفحص جهاز الكمبيوتر الخاص بك.
- الأداة بعد ذلك إصلاح جهاز الكمبيوتر الخاص بك.
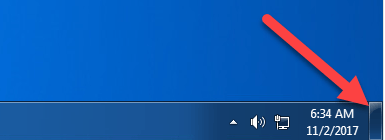
إذا كان الزر "إظهار سطح المكتب" الموجود على شريط مهام Windows 10 مفقودًا ، فستوضح لك هذه المقالة كيفية إصلاح المشكلة. في الزاوية اليمنى السفلية (بجوار رمز مركز الإجراءات مباشرةً) من شريط مهام Windows 10 ، يوجد زر "إظهار سطح المكتب".
إذا قمت بتمرير الماوس فوق هذا الزر ، فيمكنك عرض سطح المكتب أو معاينته - وإذا قمت بالنقر فوق هذا الزر ، فسيتم تصغير جميع التطبيقات والمجلدات الموجودة في شريط المهام لإظهار سطح المكتب. إذا كان الزر إظهار سطح المكتب مفقودًا أو لا يعمل أو غير متوفر ، فقد تكون هذه الرسالة مفيدة.
لا يوجد سبب محدد لهذه المشكلة. ربما حدث ذلك بعد تحديث Windows 10 أو لأسباب أخرى. ومع ذلك ، إذا واجهت مثل هذه المشكلة ، فيمكنك تجربة بعض النصائح المفيدة الموضحة في هذه المقالة.
ما الذي يسبب عدم وجود اختصار "إظهار سطح المكتب"؟

اختصار "إظهار سطح المكتب" قد يكون مفقودًا بسبب خطأ مؤقت في وحدات نظام التشغيل. بالإضافة إلى ذلك ، يمكن أن يتسبب أيضًا إعداد نهج المجموعة أو البرنامج النصي المستخدم من قبل المستخدم لإزالة الزر في حدوث هذه المشكلة.
تحدث المشكلة عندما لا يظهر اختصار "إظهار سطح المكتب" على يمين ساعة النظام (عادةً في الطرف الأيمن من شريط المهام).
قبل البدء في الحصول على رمز "إظهار سطح المكتب" على شريط مهام Windows 10 ، تأكد من أن نظامك ليس في وضع الكمبيوتر اللوحي أو أن "نهج المجموعة" هو سبب المشكلة.
إذا استخدمت برنامجًا نصيًا لإزالة زر "إظهار سطح المكتب" ، فيجب أيضًا استخدام نفس البرنامج النصي لاستعادة اختصار "إظهار سطح المكتب" إلى شريط المهام.
كيف يمكنني إصلاح اختصار "إظهار سطح المكتب" المفقود؟
تحديث مايو 2024:
يمكنك الآن منع مشاكل الكمبيوتر باستخدام هذه الأداة ، مثل حمايتك من فقدان الملفات والبرامج الضارة. بالإضافة إلى أنها طريقة رائعة لتحسين جهاز الكمبيوتر الخاص بك لتحقيق أقصى أداء. يعمل البرنامج على إصلاح الأخطاء الشائعة التي قد تحدث على أنظمة Windows بسهولة - لا حاجة لساعات من استكشاف الأخطاء وإصلاحها عندما يكون لديك الحل الأمثل في متناول يدك:
- الخطوة 1: تنزيل أداة إصلاح أجهزة الكمبيوتر ومحسنها (Windows 10 ، 8 ، 7 ، XP ، Vista - Microsoft Gold Certified).
- الخطوة 2: انقر فوق "بدء المسح الضوئي"للعثور على مشاكل تسجيل Windows التي قد تسبب مشاكل في الكمبيوتر.
- الخطوة 3: انقر فوق "إصلاح الكل"لإصلاح جميع القضايا.

قم بتمكين خيار استخدام نظرة خاطفة لمعاينة سطح المكتب الخاص بك
- انقر فوق الزر "ابدأ".
- انتقل إلى الإعدادات -> التخصيص -> شريط المهام.
- تحقق لمعرفة ما إذا كان الزر لاستخدام نظرة خاطفة لمعاينة سطح المكتب ممكّنًا عند تحريك الماوس فوق ملف
- إظهار زر سطح المكتب في نهاية شريط المهام. إذا لم يكن كذلك ، فأنت بحاجة إلى تمكينه.
- يمكنك الآن التحقق لمعرفة ما إذا كان الزر إظهار سطح المكتب يعمل بشكل صحيح. إذا لم يحدث ذلك ، فأعد تشغيل جهازك وأعد التأكيد.
إعادة تشغيل مستكشف ملفات Windows
- انقر بزر الماوس الأيمن على شريط المهام وحدد إدارة المهام.
- ابحث عن مستكشف Windows وانقر فوقه بزر الماوس الأيمن.
- حدد إعادة التشغيل.
إعادة تعيين إعدادات Windows 10
- انتقل إلى البدء -> الإعدادات -> التحديث والأمان -> الاسترداد.
- ضمن إعادة تعيين هذا الكمبيوتر ، انقر فوق الزر ابدأ.
- انقر فوق حفظ ملفاتي واتبع التعليمات لإعادة تشغيل جهاز الكمبيوتر الخاص بك.
قم بإعادة تشغيل جهاز الحاسوب الخاص بك
عندما يكون جهاز الكمبيوتر الخاص بك قيد التشغيل ، هناك ملفات مؤقتة ومخزنة مؤقتًا. قد تكون بعض هذه الملفات تالفة ، مما يتسبب في فقد زر إظهار سطح المكتب في نظام التشغيل Windows 10 أو عدم عمله. يمكنك ببساطة إعادة تشغيل جهاز الكمبيوتر الخاص بك لإزالة هذه الأخطاء المؤقتة.
إنشاء اختصار لـ Show Desktop وتثبيته على شريط المهام
- أغلق جميع النوافذ على جهاز الكمبيوتر الخاص بك واحدًا تلو الآخر باستخدام طريقة Show Desktop التقليدية.
- انقر بزر الماوس الأيمن فوق مساحة على سطح المكتب وحدد جديد -> اختصار.
- انسخ exe shell ::: {3080F90D-D7AD-11D9-BD98-0000947B0257} والصقه في نافذة الواجهة المنبثقة.
- انقر فوق التالي.
- ستطالبك الشاشة التالية بإدخال اسم للاختصار. في هذه الحالة ، يجب أن يكون الاسم هو إظهار سطح المكتب.
- انقر فوق "إنهاء".
- يمكنك رؤية الاختصار على سطح المكتب. ستحتاج بعد ذلك إلى سحب الاختصار إلى شريط المهام.
- إذا لم يكن الزر إظهار سطح المكتب متاحًا في نظام التشغيل Windows 10 ، فيمكنك استخدام هذا الاختصار للقيام بنفس المهمة.
نصيحة الخبراء: تقوم أداة الإصلاح هذه بفحص المستودعات واستبدال الملفات التالفة أو المفقودة إذا لم تنجح أي من هذه الطرق. إنه يعمل بشكل جيد في معظم الحالات التي تكون فيها المشكلة بسبب تلف النظام. ستعمل هذه الأداة أيضًا على تحسين نظامك لتحقيق أقصى قدر من الأداء. يمكن تنزيله بواسطة بالضغط هنا
الأسئلة المتكررة
كيف أعيد أيقونة العرض إلى سطح المكتب؟
- انقر بزر الماوس الأيمن على أيقونة عرض سطح المكتب وحدد خصائص من قائمة السياق.
- حدد علامة التبويب "اختصار" وانقر فوق الزر "تغيير الرمز".
- حدد رمزًا من القائمة ، ثم انقر فوق "موافق".
- انقر فوق تطبيق ، ثم انقر فوق "موافق".
كيف يمكنني إظهار الرموز المخفية على سطح المكتب الخاص بي؟
لإظهار أو إخفاء جميع رموز سطح المكتب ، انقر بزر الماوس الأيمن فوق سطح المكتب ، وحدد "عرض" وانقر فوق "إظهار رموز سطح المكتب". يعمل هذا الخيار في أنظمة التشغيل Windows 10 و 8 و 7 وحتى XP. استخدم هذا الخيار لتمكين وتعطيل أيقونات سطح المكتب. هذا كل شيء! يسهل العثور على هذا الخيار واستخدامه - إذا كنت تعلم أنه موجود.
كيف تصلح الاختصارات المفقودة؟
- تأكد من عدم تعطيل رموز سطح المكتب.
- أعد تكوين إعدادات رمز سطح المكتب.
- أعد تشغيل مستكشف Windows.
- قم بتشغيل وضع الكمبيوتر اللوحي في تفضيلات Windows.
- تحديد موقع واستعادة الملفات التالفة على نظامك.
- قم بتنشيط خيار "ملء الشاشة" في قائمة ابدأ.
كيف يمكنني استعادة اختصارات أيقونات سطح المكتب؟
- انقر بزر الماوس الأيمن على سطح المكتب ، ثم حدد خصائص.
- انقر فوق علامة التبويب سطح المكتب.
- انقر فوق تخصيص سطح المكتب.
- انقر فوق علامة التبويب عام ، ثم انقر فوق الرموز التي تريد وضعها على سطح المكتب.
- انقر فوق موافق.


