تحديث 2024 أبريل: توقف عن تلقي رسائل الخطأ وإبطاء نظامك باستخدام أداة التحسين الخاصة بنا. احصل عليه الآن من الرابط التالي
- تحميل وتثبيت أداة الإصلاح هنا.
- دعها تفحص جهاز الكمبيوتر الخاص بك.
- الأداة بعد ذلك إصلاح جهاز الكمبيوتر الخاص بك.
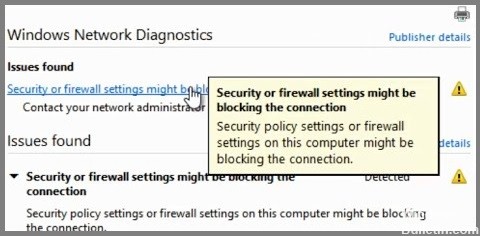
جدار الحماية هو منتج أمان شبكة يمنع الوصول غير المصرح به إلى أجهزة الكمبيوتر. يقوم العديد من الأشخاص بتثبيته على شبكات الكمبيوتر المنزلية الخاصة بهم لأنه يساعد في الحماية من الفيروسات والمتسللين. لكن يواجه الكثير من الأشخاص نفس المشكلة: إعدادات جدار الحماية تمنع الاتصال. يحدث هذا لأن بعض جدران الحماية لا تسمح بالاتصالات بمنافذ معينة. على سبيل المثال ، قد ترغب في استخدام المنفذ 80 للاتصال بخوادم الويب ، لكن جدار الحماية يحظره. في هذه الحالة ، تحتاج إلى تغيير إعدادات جدار الحماية للسماح بهذه الاتصالات. فيما يلي بعض النصائح حول كيفية القيام بذلك.
استفد من مستكشف الأخطاء ومصلحها

1. اضغط على Windows + I على لوحة المفاتيح لفتح الإعدادات.
2. قم بالتمرير لأسفل لتحديد موقع "التحديث والأمان" وتحديده.
3. حدد "استكشاف الأخطاء وإصلاحها" في الجزء الأيمن.
4. ثم قم بالتمرير لأسفل للعثور على "اتصالات الإنترنت".
5. انقر فوقه ثم انقر فوق "تشغيل مستكشف الأخطاء ومصلحها".
6. انتظر واتبع التعليمات التي تظهر على الشاشة لإكمال العملية
7. كرر الخطوات من 3 إلى 6 إذا لزم الأمر.
تحديث أبريل 2024:
يمكنك الآن منع مشاكل الكمبيوتر باستخدام هذه الأداة ، مثل حمايتك من فقدان الملفات والبرامج الضارة. بالإضافة إلى أنها طريقة رائعة لتحسين جهاز الكمبيوتر الخاص بك لتحقيق أقصى أداء. يعمل البرنامج على إصلاح الأخطاء الشائعة التي قد تحدث على أنظمة Windows بسهولة - لا حاجة لساعات من استكشاف الأخطاء وإصلاحها عندما يكون لديك الحل الأمثل في متناول يدك:
- الخطوة 1: تنزيل أداة إصلاح أجهزة الكمبيوتر ومحسنها (Windows 10 ، 8 ، 7 ، XP ، Vista - Microsoft Gold Certified).
- الخطوة 2: انقر فوق "بدء المسح الضوئي"للعثور على مشاكل تسجيل Windows التي قد تسبب مشاكل في الكمبيوتر.
- الخطوة 3: انقر فوق "إصلاح الكل"لإصلاح جميع القضايا.
يجب إعادة تعيين إعدادات جدار حماية Windows
إذا كنت تواجه مشكلة في الاتصال بشبكات Wi-Fi ، فقد تؤدي إعادة تعيين جدار حماية Windows إلى حل المشكلة. فيما يلي خمس طرق للقيام بذلك.
1. افتح لوحة التحكم.
2. اكتب جدار حماية Windows في مربع البحث.
3. حدد جدار حماية Windows defender من قائمة الخيارات.
4. انقر فوق إعادة التشغيل الآن.
5. انتظر حتى تكتمل عملية إعادة التشغيل. سترى النافذة تسألك عما إذا كنت تريد السماح بالوصول إلى جدار حماية Windows Defender.
6. اختر السماح بالوصول.
7. أغلق النافذة.
8. إعادة تشغيل النظام الخاص بك.
قم بإزالة محول الشبكة من جهاز الكمبيوتر الخاص بك
1. اضغط على Windows + R لفتح مربع حوار Run.
2. اكتب MSConfig في حقل النص واضغط على Enter.
3. في نافذة الأداة المساعدة لتكوين النظام ، حدد بدء التشغيل تحت علامة التبويب التمهيد.
4. حدد الخدمات ضمن قسم الخدمة.
5. قم بالتمرير لأسفل وابحث عن محولات الشبكة. اشرح بالتفصيل.
6. انقر بزر الماوس الأيمن على محول الشبكة واختر إلغاء التثبيت.
7. انقر فوق "نعم" في نافذة التأكيد المنبثقة. قم بإعادة تشغيل جهاز الحاسوب الخاص بك. انتهيت.
اضبط الشبكة على الوضع الافتراضي
اضغط على Windows + I لفتح قائمة ابدأ. ثم حدد "الشبكة والإنترنت". في اللوحة اليمنى ، قم بالتمرير لأسفل وابحث عن مؤشر حالة الشبكة. إذا رأيت علامة تعجب حمراء بجانبها ، فهناك العديد من الأشياء التي يمكنك القيام بها لإصلاحها. على سبيل المثال ، إذا كنت تواجه مشكلة في الاتصال بشبكات Wi-Fi ، فحاول إيقاف تشغيل المودم والموجه لمدة 20 دقيقة تقريبًا. ربما ستحتاج إلى إعادة تشغيلها مرة أخرى لاستعادة الاتصال.
إذا كنت لا تزال لا تعرف الخطأ ، فإليك كيفية اكتشاف ذلك. أولاً ، اضغط على Windows + R لفتح مربع الحوار Run. اكتب "cmd" في حقل النص واضغط على Enter. تفتح نافذة موجه أوامر سوداء. اكتب الآن “ipconfig / all”. يعرض هذا معلومات حول اتصالك الحالي بالإنترنت. تريد التأكد من أن عنوان IP الخاص بك لم يتغير. إذا كان الأمر كذلك ، فانتقل إلى الخطوة الرابعة. وإلا فانتقل إلى الخطوة السابعة.
بعد ذلك ، اكتب “netsh interface ipv4 show interfaces”. هذا يسرد كل محول نشط على جهاز الكمبيوتر الخاص بك. حدد موقعًا يسمى Local Area Connection 2. انقر بزر الماوس الأيمن فوقه واختر خصائص. تأكد من تحديد TCP / IPv4 في قائمة البروتوكول. انقر فوق الإعدادات المتقدمة وتأكد من عدم تحديد القياس التلقائي. أخيرًا ، انقر فوق "موافق" مرتين.
الآن ، أغلق نافذة موجه الأوامر. افتح لوحة التحكم وانقر نقرًا مزدوجًا فوق مركز الشبكة والمشاركة. من جزء الإجراءات ، انقر فوق إعداد اتصال جديد أو اتصال شبكة لاسلكية ، بناءً على ما إذا كنت تعمل سلكيًا أم لاسلكيًا. اتبع المطالبات للاتصال بمزود خدمة الإنترنت الخاص بك. بمجرد اكتمال العملية ، أعد تشغيل الكمبيوتر.
قم بتغيير إعدادات متصفحك
لإعادة ضبط إعدادات المتصفح ، افتح المتصفح ، وانتقل إلى علامة التبويب خيارات متقدمة ، وحدد "إعادة تعيين جميع الإعدادات" ، واتبع التعليمات. سيؤدي هذا إلى مسح جميع ملفات تعريف الارتباط وذاكرة التخزين المؤقت والملفات المؤقتة وما إلى ذلك.
إذا قمت بحذف محفوظات الاستعراض الخاصة بك عن غير قصد ، فهناك طريقة يمكنك من خلالها استعادتها.
هناك العديد من الطرق لاستعادة إعدادات المتصفح إلى التكوين الافتراضي. يمكنك استخدام الطرق التالية:
1. احذف جميع الملفات المخزنة محليًا على جهاز الكمبيوتر الخاص بك.
2. امسح ذاكرة التخزين المؤقت.
3. إزالة محفوظات الاستعراض الخاصة بك.
4. أعد تشغيل الجهاز.
استخدام جدار الحماية للسماح لتطبيق أو ميزة
إذا كان جدار حماية Windows 10 يحظر أي تطبيقات أو ميزات من الوصول إلى الإنترنت ، فيمكنك السماح بالوصول يدويًا. يمكنك القيام بذلك باتباع الخطوات المذكورة أدناه:
1. افتح نافذة إعدادات جدار حماية Windows Defender.
2. انقر فوق خيار السماح لتطبيق أو ميزة من خلال خيار جدار حماية Windows Defender.
3. حدد خيار تغيير الإعدادات.
4. انقر فوق خيار السماح بتطبيق أو ميزة أخرى.
5. تصفح التطبيق أو الوظيفة التي تريد إضافتها وحدد الزر "إضافة".
6. عند المطالبة ، اكتب اسم التطبيق أو الميزة في مربع النص.
7. بعد إضافة التطبيق أو الميزة ، اضغط على موافق.
8. اضغط على حفظ التغييرات لحفظ التغييرات.
9. أغلق نافذة جدار حماية Windows Defender.
جعل جدار حماية Windows Defender غير نشط
يتضمن Windows 10 الآن خيارًا لتعطيل جدار حماية Windows Defender المدمج. تتيح لك هذه الميزة الاتصال بشبكة WiFi المحلية الخاصة بك على الرغم من أن جدار الحماية يحظرها. ومع ذلك ، هناك بعض القيود على هذه الطريقة. على سبيل المثال ، لا يمكنك استخدام اتصال VPN أثناء الاتصال بشبكة WiFi المنزلية. لا يزال بإمكانك استخدام أدوات الطرف الثالث مثل OpenVPN لتجاوز هذا التقييد. دعونا نرى كيف نفعل ذلك.
1. انقر فوق الزر "ابدأ" واكتب "جدار الحماية". قائمة الخيارات سوف تفتح. حدد تغيير الإعدادات.
2. في الجزء الأيمن ، حدد الشبكة والإنترنت. على الجانب الأيمن ، حدد اتصالات.
3. ضمن الشبكات اللاسلكية ، حدد إدارة الشبكات اللاسلكية.
4. انقر بزر الماوس الأيمن فوق اسم الشبكة المدرج ضمن شبكات Wi-Fi وحدد خصائص.
5. يمكنك تغيير مستوى الأمان وتمكين / تعطيل جدار الحماية.
6. بمجرد الانتهاء من ذلك ، أغلق النافذة وأعد تشغيل الكمبيوتر.
نصيحة الخبراء: تقوم أداة الإصلاح هذه بفحص المستودعات واستبدال الملفات التالفة أو المفقودة إذا لم تنجح أي من هذه الطرق. إنه يعمل بشكل جيد في معظم الحالات التي تكون فيها المشكلة بسبب تلف النظام. ستعمل هذه الأداة أيضًا على تحسين نظامك لتحقيق أقصى قدر من الأداء. يمكن تنزيله بواسطة بالضغط هنا


