تم التحديث في مايو 2024: توقف عن تلقي رسائل الخطأ وإبطاء نظامك باستخدام أداة التحسين الخاصة بنا. احصل عليه الآن من الرابط التالي
- تحميل وتثبيت أداة الإصلاح هنا.
- دعها تفحص جهاز الكمبيوتر الخاص بك.
- الأداة بعد ذلك إصلاح جهاز الكمبيوتر الخاص بك.
يؤدي النقر بزر الماوس الأيمن إلى فتح قائمة السياق المخصصة لرمز أو زر. بعض المستخدمين لديهم ملف مشكلة مع Mozilla Firefox أو Google Chrome عندما لا يتمكنون من استخدام خيار النقر بزر الماوس الأيمن. إذا لم يعمل النقر بزر الماوس الأيمن في Firefox أو Chrome ، فيمكن أن تساعدك هذه المقالة في حل المشكلة.

قبل تنفيذ أي من خطوات استكشاف الأخطاء وإصلاحها الموصى بها المدرجة أدناه ، من الأفضل أولاً إعادة تشغيل الكمبيوتر. سيؤدي هذا الإجراء إلى تحديث نظام التشغيل وإزالة أي بيانات مؤقتة تالفة قد تكون سببًا في حدوث المشكلة.
هناك العديد من العوامل التي يمكن أن تسبب هذه المشكلة بالذات ، من خطأ في برنامج فايرفوكس برنامج التثبيت الفاسد. فيما يلي خطوات استكشاف الأخطاء وإصلاحها التي يمكنك اتخاذها لحل هذه المشكلة.
قم بتشغيل Firefox في الوضع الآمن

قد يحتوي المستعرض الخاص بك على وظائف إضافية أو مكونات إضافية أو ملحقات تتسبب في حدوث هذه المشكلة. للتحقق مما إذا كانت هذه هي الحالة ، تحتاج إلى تشغيل المتصفح في الوضع الآمن.
- افتح Firefox ، واكتب "about: support" في شريط التنقل واضغط على Enter.
- ضمن "معلومات استكشاف الأخطاء وإصلاحها" ، انقر فوق "إعادة التشغيل مع تعطيل الوظائف الإضافية" (ضمن "تجربة الوضع الآمن"). عندما يُطلب منك في نافذة التأكيد ، انقر فوق "إعادة التشغيل" مرة أخرى.
- في نافذة Firefox Safe Mode التالية ، انقر فوق Start in Safe Mode لبدء إعادة التشغيل أخيرًا.
- انتظر حتى يتم إعادة تشغيل المتصفح في الوضع الآمن ، ثم تحقق لمعرفة ما إذا كانت المشكلة قائمة. في الوضع الآمن ، إذا كان بإمكانك النقر بزر الماوس الأيمن ، فارجع إلى الوضع العادي ، واكتب "about: addons" في شريط التنقل واضغط على Enter.
- في قائمة "الامتدادات" ، قم بتعطيل الامتدادات المثبتة بشكل منهجي حتى تجد الجاني. بمجرد معرفة أي من الإضافات المثبتة تسبب المشكلة ، قم بإلغاء تثبيتها وإعادة تشغيل المتصفح.
تحديث مايو 2024:
يمكنك الآن منع مشاكل الكمبيوتر باستخدام هذه الأداة ، مثل حمايتك من فقدان الملفات والبرامج الضارة. بالإضافة إلى أنها طريقة رائعة لتحسين جهاز الكمبيوتر الخاص بك لتحقيق أقصى أداء. يعمل البرنامج على إصلاح الأخطاء الشائعة التي قد تحدث على أنظمة Windows بسهولة - لا حاجة لساعات من استكشاف الأخطاء وإصلاحها عندما يكون لديك الحل الأمثل في متناول يدك:
- الخطوة 1: تنزيل أداة إصلاح أجهزة الكمبيوتر ومحسنها (Windows 10 ، 8 ، 7 ، XP ، Vista - Microsoft Gold Certified).
- الخطوة 2: انقر فوق "بدء المسح الضوئي"للعثور على مشاكل تسجيل Windows التي قد تسبب مشاكل في الكمبيوتر.
- الخطوة 3: انقر فوق "إصلاح الكل"لإصلاح جميع القضايا.
أغلق صفحة الويب التي تمنع النقر بزر الماوس الأيمن
يقوم العديد من مسؤولي مواقع الويب بتعطيل النقر بزر الماوس الأيمن على مواقع الويب الخاصة بهم. ومع ذلك ، يعطل البرنامج النصي المستخدم أحيانًا النقر بزر الماوس الأيمن على جميع صفحات المتصفح. في هذه الحالة ، يمكنك إغلاق موقع Rouge (أو أي موقع مرتبط بنفس الموقع).
إذا لم تكن متأكدًا من موقع الويب الذي يحظر النقر بزر الماوس الأيمن ، فأغلق المتصفح وأعد تشغيله. ابدأ بفتح مواقع الويب واحدًا تلو الآخر.
قم بإزالة البرامج الضارة والفيروسات من نظامك
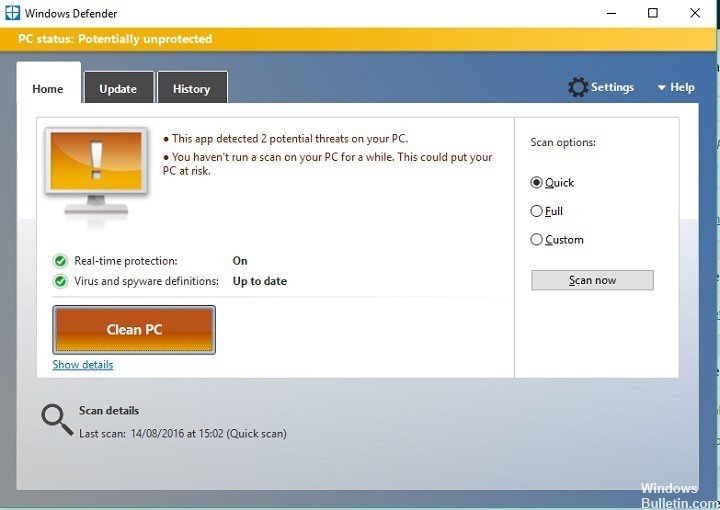
تعد المتصفحات أهدافًا رئيسية للبرامج الضارة والفيروسات. لتقليل تحكمك في صفحات الويب ، تمنع البرامج الضارة والفيروسات النقر بزر الماوس الأيمن في المتصفحات. في مثل هذه الحالة ، يوصى باستخدام برنامج موثوق لمكافحة الفيروسات لإزالة الفيروسات من نظامك وإزالة البرامج الضارة.
نظف Firefox من البداية
يمكن حل بعض مشكلات Firefox عن طريق إعادة تثبيت Clean. هذا يعني إزالة ملفات برنامج Firefox وإعادة تثبيت Firefox. لا تؤدي هذه العملية إلى إزالة المعلومات من ملف تعريف Firefox (مثل الإشارات المرجعية وكلمات المرور) لأن هذه المعلومات مخزنة في مكان آخر.

لإعادة تثبيت Firefox ، اتبع الخطوات التالية: ملاحظة: يمكنك طباعة هذه الخطوات أو عرضها في متصفح آخر.
- قم بتنزيل أحدث إصدار من Firefox لسطح المكتب من mozilla.org (أو اختر التنزيل لنظام التشغيل واللغة في هذه الصفحة) واحفظ ملف التثبيت على جهاز الكمبيوتر الخاص بك.
- عند اكتمال التنزيل ، أغلق جميع نوافذ Firefox (أو افتح قائمة Firefox New Fx وانقر على "إغلاق" 29).
- بشكل افتراضي ، احذف مجلد تثبيت Firefox ، الموجود في أحد المواقع التالية:
- نوافذ:
- ج:\ملفات البرنامج\موزيلا فايرفوكس
- ج: \ ملفات البرنامج (x86) \ موزيلا فايرفوكس
- الآن أعد تثبيت Firefox:
- انقر نقرًا مزدوجًا فوق ملف التثبيت الذي تم تنزيله واتبع إرشادات معالج التثبيت.
- بمجرد اكتمال المعالج ، افتح Firefox بمجرد النقر فوق "تم".
نصيحة الخبراء: تقوم أداة الإصلاح هذه بفحص المستودعات واستبدال الملفات التالفة أو المفقودة إذا لم تنجح أي من هذه الطرق. إنه يعمل بشكل جيد في معظم الحالات التي تكون فيها المشكلة بسبب تلف النظام. ستعمل هذه الأداة أيضًا على تحسين نظامك لتحقيق أقصى قدر من الأداء. يمكن تنزيله بواسطة بالضغط هنا

CCNA، Web Developer، PC Troubleshooter
أنا متحمس للكمبيوتر وممارس تكنولوجيا المعلومات. لدي سنوات من الخبرة ورائي في برمجة الكمبيوتر واستكشاف الأخطاء وإصلاحها وإصلاح الأجهزة. أنا متخصص في تطوير المواقع وتصميم قواعد البيانات. لدي أيضًا شهادة CCNA لتصميم الشبكات واستكشاف الأخطاء وإصلاحها.

