تم التحديث في مايو 2024: توقف عن تلقي رسائل الخطأ وإبطاء نظامك باستخدام أداة التحسين الخاصة بنا. احصل عليه الآن من الرابط التالي
- تحميل وتثبيت أداة الإصلاح هنا.
- دعها تفحص جهاز الكمبيوتر الخاص بك.
- الأداة بعد ذلك إصلاح جهاز الكمبيوتر الخاص بك.
في الآونة الأخيرة ، الكثير من تداعيات أبلغ 76 لاعبًا عن تعطل ألعابهم أو تعطلها بشكل متكرر. يرى البعض الخطأ ، لكن الكثيرين يعودون إلى سطح المكتب.
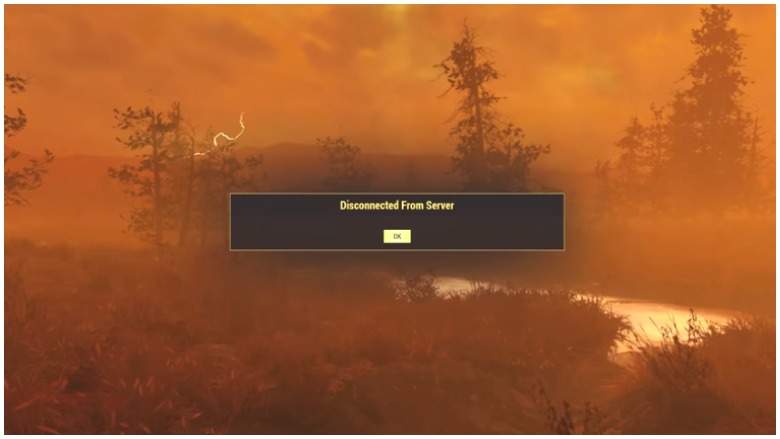
إذا كنت تواجه هذه المشكلة أيضًا ، فجرب الحلول البسيطة التالية!
لا يوجد حل مضمون لأعطال Fallout 76 الأخيرة ، لكن مدير مجتمع Bethesda يشير إلى إصلاح محتمل نجح مع بعض اللاعبين.
ليس عليك تجربة كل منهم. عليك فقط استعراض القائمة حتى تجد ما تريد.
قم بتشغيل Fallout 76 Scan & Repair من Bethesda.net Launcher.

ستقوم أداة الفحص والإصلاح بفحص الألعاب المثبتة بحثًا عن الملفات التالفة / المفقودة. عند اكتمال الفحص ، سيُظهر لك الملفات التالفة / المفقودة وتحتاج إلى استبدال وتحتاج إلى تنزيل.
إذا واجه مشغل Bethesda.net مشكلة من تلقاء نفسه ، فاتبع الإرشادات الواردة في هذه المقالة: كيف يمكنني تشغيل أداة إصلاح Launcher Bethesda.net؟
تحديث مايو 2024:
يمكنك الآن منع مشاكل الكمبيوتر باستخدام هذه الأداة ، مثل حمايتك من فقدان الملفات والبرامج الضارة. بالإضافة إلى أنها طريقة رائعة لتحسين جهاز الكمبيوتر الخاص بك لتحقيق أقصى أداء. يعمل البرنامج على إصلاح الأخطاء الشائعة التي قد تحدث على أنظمة Windows بسهولة - لا حاجة لساعات من استكشاف الأخطاء وإصلاحها عندما يكون لديك الحل الأمثل في متناول يدك:
- الخطوة 1: تنزيل أداة إصلاح أجهزة الكمبيوتر ومحسنها (Windows 10 ، 8 ، 7 ، XP ، Vista - Microsoft Gold Certified).
- الخطوة 2: انقر فوق "بدء المسح الضوئي"للعثور على مشاكل تسجيل Windows التي قد تسبب مشاكل في الكمبيوتر.
- الخطوة 3: انقر فوق "إصلاح الكل"لإصلاح جميع القضايا.
يمكنك استعادة ملفات الألعاب الخاصة بك للألعاب باستخدام Bethesda.net Launcher باتباع الخطوات التالية:
- افتح مشغل Bethesda.net وانقر على أيقونة اللعبة لتحديد اللعبة التي تريد إصلاحها.
- انقر على رابط الخيارات لفتح نافذة الخيارات.
- حدد "مسح وإصلاح" وسيبدأ المشغل فورًا في فحص ملفات اللعبة للتحقق منها.
تحقق من سلامة ملفات اللعبة على Steam

عند اللعب على Steam ، تحقق من سلامة ملفات اللعبة.
- تحميل البخار.
- في قسم المكتبة ، انقر بزر الماوس الأيمن فوق Fallout 76 واختر خصائص من القائمة.
- حدد علامة التبويب Local Files وانقر فوق Check Integrity of Game Files ...
- يتحقق Steam من ملفات اللعبة. قد تستغرق هذه العملية عدة دقائق.
- عند اكتمال العملية ، سيتم إغلاق نافذة التحقق تلقائيًا.
قم بتثبيت أحدث تصحيح
تقوم Bethesda بانتظام بتحديث التصحيحات لتحسين Fallout 76 ومعالجة مشكلات محددة. لذلك ، إذا واجهت خطأ Fallout 76 على جهاز الكمبيوتر ، فيمكنك تثبيت هذه الإصلاحات والحفاظ على اللعبة محدثة. ستساعدك هذه الخطوة في إصلاح بعض الأخطاء التي قد تحدث تسبب في تحطم اللعبة.
بعد ذلك ، أعد تشغيل Fallout 76 ومعرفة ما إذا كان خطأ تحطم Fallout 76 قد تم إصلاحه.
قم بتشغيل Fallout 76 كمسؤول
لإصلاح الخطأ الذي يتسبب في استمرار تعطل Fallout 76 ، يمكنك تشغيله كمسؤول.
هنا برنامج تعليمي.
- انقر بزر الماوس الأيمن على اختصار Fallout 76 على سطح المكتب.
- ثم حدد خصائص.
- في النافذة المنبثقة ، انتقل إلى علامة التبويب التوافق.
- ثم قم بتنشيط خيار تشغيل هذا البرنامج كمسؤول.
- ثم انقر فوق "تطبيق" و "موافق" لحفظ التغييرات.
بعد الانتهاء من جميع الخطوات ، أعد تشغيل Fallout 76 ومعرفة ما إذا كان خطأ تعطل Fallout 76 قد تم إصلاحه.
نصيحة الخبراء: تقوم أداة الإصلاح هذه بفحص المستودعات واستبدال الملفات التالفة أو المفقودة إذا لم تنجح أي من هذه الطرق. إنه يعمل بشكل جيد في معظم الحالات التي تكون فيها المشكلة بسبب تلف النظام. ستعمل هذه الأداة أيضًا على تحسين نظامك لتحقيق أقصى قدر من الأداء. يمكن تنزيله بواسطة بالضغط هنا

CCNA، Web Developer، PC Troubleshooter
أنا متحمس للكمبيوتر وممارس تكنولوجيا المعلومات. لدي سنوات من الخبرة ورائي في برمجة الكمبيوتر واستكشاف الأخطاء وإصلاحها وإصلاح الأجهزة. أنا متخصص في تطوير المواقع وتصميم قواعد البيانات. لدي أيضًا شهادة CCNA لتصميم الشبكات واستكشاف الأخطاء وإصلاحها.

