تحديث 2024 أبريل: توقف عن تلقي رسائل الخطأ وإبطاء نظامك باستخدام أداة التحسين الخاصة بنا. احصل عليه الآن من الرابط التالي
- تحميل وتثبيت أداة الإصلاح هنا.
- دعها تفحص جهاز الكمبيوتر الخاص بك.
- الأداة بعد ذلك إصلاح جهاز الكمبيوتر الخاص بك.
كان Windows 10 معلقًا أكثر من المعتاد. (حتى الآن ، أصدرت Microsoft تحديث Fall Creators.)
لسوء الحظ ، هذه يحدث التجمد بشكل عشوائي تقريبًا وبدون الكثير من التعليقات المفيدة. هذا ليس محبطًا فحسب ، بل يجعل استكشاف الأخطاء وإصلاحها أكثر صعوبة أيضًا. لكن الخبر السار هو أنه يمكن إصلاحه.

فيما يلي بعض الإصلاحات التي ساعدت المستخدمين الآخرين في حل مشكلة تعليق نظام التشغيل Windows 10 عن طريق الخطأ. ربما لا تحتاج إلى تجربة كل منهم. فقط انظر في القائمة حتى تجد ما تحتاجه.
إزالة البرامج المشكلة
قد تتسبب بعض البرامج في حدوث أعطال عشوائية في نظام التشغيل Windows 10. أبلغ المستخدمون أن برامج مثل Speccy و Acronis True Image و Privatefirewall و McAfee وتطبيق Office Hub قد تسبب مشاكل مع Windows 10. إذا تم تثبيت أي من هذه البرامج على جهاز الكمبيوتر الخاص بك ، فإننا نوصي أن تقوم بإلغاء تثبيته على النحو التالي:
- افتح تطبيق الإعدادات وانتقل إلى قسم النظام. انتقل إلى قسم "التطبيقات والوظائف" وقم بإزالة التطبيقات المذكورة أعلاه.
- بعد إلغاء تثبيت هذه التطبيقات ، أعد تشغيل الكمبيوتر.
قم بتحرير بعض المساحة على القرص الصلب للنظام الخاص بك.
يؤدي عدم وجود مساحة على القرص الصلب للنظام إلى إبطاء جهاز الكمبيوتر ، كما يتسبب في حدوث مشكلات عرضية مع تعليق نظام التشغيل Windows 10. لذا تأكد أولاً من وجود مساحة خالية كافية على القرص C. خلاف ذلك ، يمكنك محاولة تنظيف الملفات غير الضرورية لتحرير مساحة باستخدام أداة تنظيف قرص Windows 10.
تعطيل F.lux
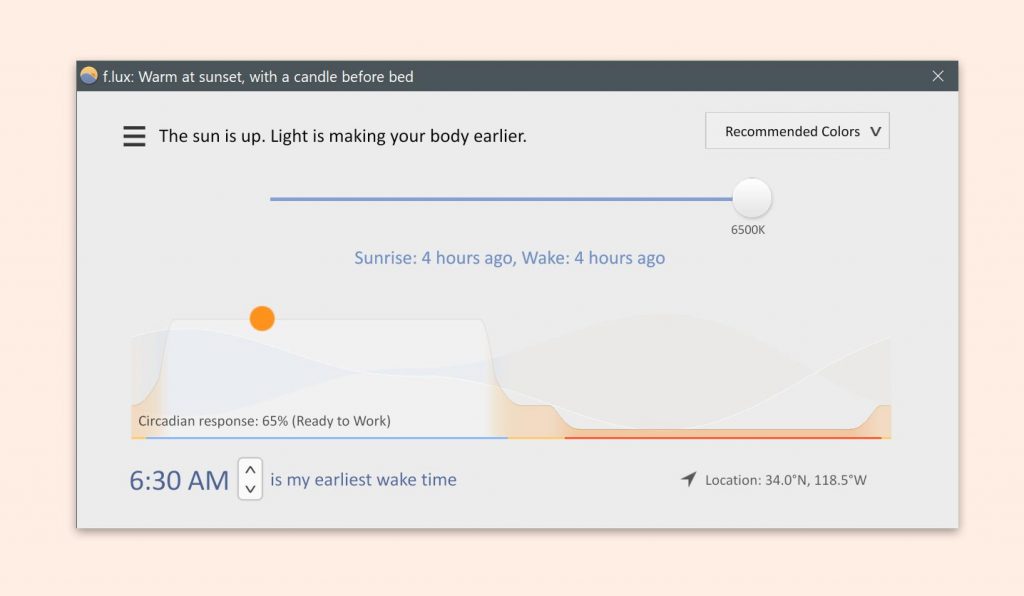
يبدو أن برنامج F.lux لديه مشاكل في التوافق مع بعض برامج تشغيل العرض. بسبب هذه المشاكل ، قد يتعطل Windows 10 عن طريق الصدفة. لحل هذه المشكلة ، يوصى بتعطيل برنامج F.lux على جهاز الكمبيوتر الخاص بك. إذا كنت ترغب في الاستمرار في استخدام هذا البرنامج ، يمكنك أيضًا محاولة تحديث برامج تشغيل جهاز العرض إلى أحدث إصدار.
تحديث أبريل 2024:
يمكنك الآن منع مشاكل الكمبيوتر باستخدام هذه الأداة ، مثل حمايتك من فقدان الملفات والبرامج الضارة. بالإضافة إلى أنها طريقة رائعة لتحسين جهاز الكمبيوتر الخاص بك لتحقيق أقصى أداء. يعمل البرنامج على إصلاح الأخطاء الشائعة التي قد تحدث على أنظمة Windows بسهولة - لا حاجة لساعات من استكشاف الأخطاء وإصلاحها عندما يكون لديك الحل الأمثل في متناول يدك:
- الخطوة 1: تنزيل أداة إصلاح أجهزة الكمبيوتر ومحسنها (Windows 10 ، 8 ، 7 ، XP ، Vista - Microsoft Gold Certified).
- الخطوة 2: انقر فوق "بدء المسح الضوئي"للعثور على مشاكل تسجيل Windows التي قد تسبب مشاكل في الكمبيوتر.
- الخطوة 3: انقر فوق "إصلاح الكل"لإصلاح جميع القضايا.
المسح باستخدام SFC لاستعادة ملفات النظام التالفة

تحدث أحيانًا الأعطال العرضية والتعليق في نظام التشغيل Windows 10 عند تلف ملفات النظام. قم بتشغيل سطر أوامر كمسؤول لفحصه وإصلاحه. في النافذة السوداء لسطر الأوامر ، اكتب: sfc / scannow. ثم اضغط على Enter بلوحة المفاتيح.
قم بتغيير إعدادات الطاقة
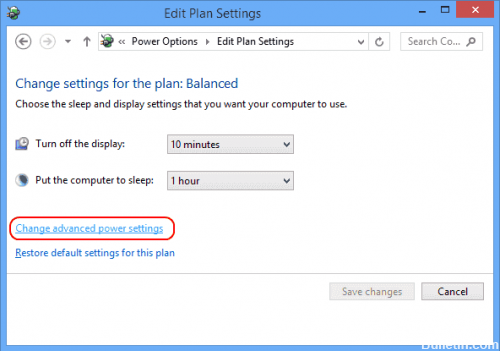
وفقًا للمستخدمين ، يفشل Windows 10 أحيانًا بسبب إعدادات الطاقة. ومع ذلك ، يمكنك حل المشكلة ببساطة باتباع الخطوات التالية:
- اضغط على مفتاح Windows + S وافتح لوحة التحكم. حدد لوحة التحكم من القائمة.
- حدد خيارات الطاقة من القائمة.
- عندما تفتح نافذة خيارات الطاقة ، ابحث عن الخطة المحددة حاليًا وانقر فوق "تغيير معلمات الخطة".
- الآن انقر فوق "تغيير معلمات الطاقة الإضافية".
- انتقل إلى PCI Express> Link State Power Management وقم بتعيين جميع المعلمات على Off. الآن انقر فوق "تطبيق" و "موافق" لحفظ التغييرات.
أبلغ العديد من المستخدمين عن هذه المشكلة عند استخدام SSD. لذلك ، كل ما عليك فعله هو تعيين معلمة Disable Hard Disk Drive على "عدم حل هذه المشكلة". لذا تأكد من تجربتها. يمكنك أيضًا محاولة التبديل إلى نظام إدارة طاقة عالي الأداء.
أيضًا ، يوصي بعض المستخدمين بتعطيل البدء السريع.
قم بتحديث جميع برامج تشغيل الجهاز إلى أحدث إصدار.

وفقًا للمستخدمين ، عمليات قطع الكمبيوتر العرضية يحدث هذا عادةً بعد تحديث Windows 10. قد يكون السبب هو أن الأجهزة وبرامج التشغيل غير متوافقة. لإصلاح ذلك ، ما عليك سوى تحديث جميع برامج تشغيل الأجهزة.
1 انقر فوق قائمة "ابدأ" ، ثم انقر فوق علامة التبويب "إعداد".
2 انقر فوق "التحديث والأمان".
- حدد Windows Update Center من الجزء الأيمن وانقر فوق "التحقق من وجود تحديثات" (تأكد من أن لديك اتصال إنترنت نشط).
قم باستعادة Windows 10 إلى إصدار سابق

إذا كنت قد قمت مؤخرًا بتثبيت آخر تحديث لنظام التشغيل Windows 10 ، فستحتاج إلى استعادة نظامك إلى إصدار أقدم.
- أدخل "الإعدادات" في مربع البحث وحدد "الإعدادات".
- في نافذة "الإعدادات" ، حدد "التحديث والأمان".
- ثم حدد "استعادة" في القائمة اليسرى. في قسم "الرجوع إلى الإصدار السابق من Windows 10" ، انقر فوق "ابدأ".
- اتبع جميع التعليمات التي تظهر على الشاشة.
لاحظ أنه لن يتم عرض هذا القسم ولن تتمكن من تنفيذ هذه الخطوة إذا مرت أكثر من عشرة أيام على آخر تحديث.
نصيحة الخبراء: تقوم أداة الإصلاح هذه بفحص المستودعات واستبدال الملفات التالفة أو المفقودة إذا لم تنجح أي من هذه الطرق. إنه يعمل بشكل جيد في معظم الحالات التي تكون فيها المشكلة بسبب تلف النظام. ستعمل هذه الأداة أيضًا على تحسين نظامك لتحقيق أقصى قدر من الأداء. يمكن تنزيله بواسطة بالضغط هنا

CCNA، Web Developer، PC Troubleshooter
أنا متحمس للكمبيوتر وممارس تكنولوجيا المعلومات. لدي سنوات من الخبرة ورائي في برمجة الكمبيوتر واستكشاف الأخطاء وإصلاحها وإصلاح الأجهزة. أنا متخصص في تطوير المواقع وتصميم قواعد البيانات. لدي أيضًا شهادة CCNA لتصميم الشبكات واستكشاف الأخطاء وإصلاحها.

