تم التحديث في مايو 2024: توقف عن تلقي رسائل الخطأ وإبطاء نظامك باستخدام أداة التحسين الخاصة بنا. احصل عليه الآن من الرابط التالي
- تحميل وتثبيت أداة الإصلاح هنا.
- دعها تفحص جهاز الكمبيوتر الخاص بك.
- الأداة بعد ذلك إصلاح جهاز الكمبيوتر الخاص بك.
العديد من مستخدمي ويندوز لديهم مشاكل مع الأقراص الخارجية الخاصة بهم. لقد تلقوا خطأ 0x80071AC3 عندما يحاولون نقل الملفات على بطاقة SD أو USB أو القرص الصلب الخارجي. مكتوب: "لا يمكن إتمام العملية لأن وحدة التخزين متسخة". ولا يمكنهم تخزين أي شيء على قرصهم الصلب.
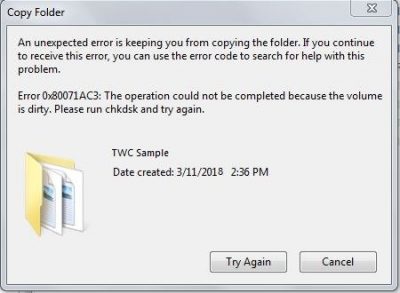
إذا كانت لديك هذه المشكلة أيضًا ، فلا تقلق. فيما يلي بعض الطرق التي ساعدت العديد من مستخدمي Windows.
التحقق من القرص الثابت بحثًا عن الأخطاء
كما ذكرنا من قبل ، فإن أحد أسباب حصولك على خطأ 0x80071AC3 هو القطاعات الخاطئة على القرص الثابت لديك. يمكنك تحديد ما إذا كان هذا هو السبب عن طريق مسح القرص الثابت لديك للمشاكل. اتبع التعليمات التالية:
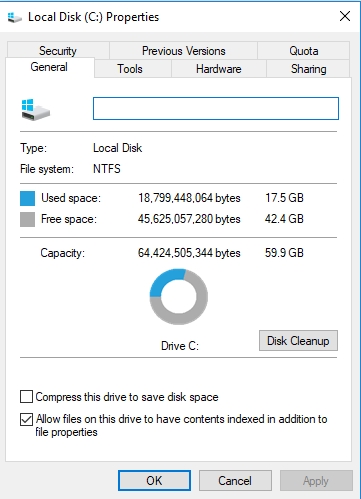
- افتح "مستكشف الملفات" عن طريق الضغط على مفتاح Windows + E على لوحة المفاتيح.
- انقر بزر الماوس الأيمن فوق محرك الأقراص ذي الصلة ثم انقر فوق "خصائص".
- بمجرد فتح نافذة الخصائص ، انتقل إلى علامة التبويب أدوات.
- انقر على زر التحقق.
- تحت Windows 10 ، سيُطلب منك فحص محرك الأقراص المتأثر وإصلاحه.
- تحت Windows 7 ، يجب عليك تحديد جميع الخيارات المتاحة في النافذة. ثم انقر فوق ابدأ.
- انتظر الأداة لمسح القرص الثابت. بمجرد اكتمال العملية ، عد إلى ما قمت به قبل حدوث الخطأ وتحقق من أن المشكلة قد تم حلها.
تحديث مايو 2024:
يمكنك الآن منع مشاكل الكمبيوتر باستخدام هذه الأداة ، مثل حمايتك من فقدان الملفات والبرامج الضارة. بالإضافة إلى أنها طريقة رائعة لتحسين جهاز الكمبيوتر الخاص بك لتحقيق أقصى أداء. يعمل البرنامج على إصلاح الأخطاء الشائعة التي قد تحدث على أنظمة Windows بسهولة - لا حاجة لساعات من استكشاف الأخطاء وإصلاحها عندما يكون لديك الحل الأمثل في متناول يدك:
- الخطوة 1: تنزيل أداة إصلاح أجهزة الكمبيوتر ومحسنها (Windows 10 ، 8 ، 7 ، XP ، Vista - Microsoft Gold Certified).
- الخطوة 2: انقر فوق "بدء المسح الضوئي"للعثور على مشاكل تسجيل Windows التي قد تسبب مشاكل في الكمبيوتر.
- الخطوة 3: انقر فوق "إصلاح الكل"لإصلاح جميع القضايا.
تعطيل ReadyBoost
يتم تسليم العديد من عصي USB الخارجية مع وظيفة التخزين المؤقت للقرص ReadyBoost المدمجة. تم تصميم ReadyBoost لتحسين أداء عصي USB ، ولكن في بعض الحالات قد يتسبب أيضًا في عرض رمز الخطأ 0x80071AC3 عندما يحاول المستخدم القراءة أو الكتابة على محرك الأقراص. إذا واجهت هذه المشكلة عند محاولة القراءة أو الكتابة على عصا USB وكان ReadyBoost هو الجاني ، فقد يكون من الضروري تعطيل ReadyBoost لحل المشكلة. لتعطيل ReadyBoost ، يجب عليك:
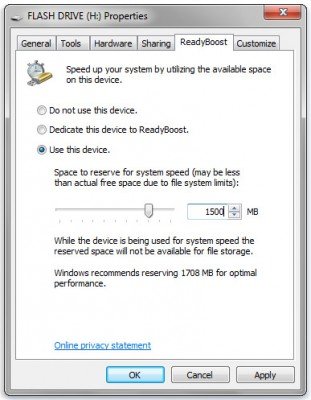
- انتقل إلى الكمبيوتر باستخدام مستكشف Windows أو قائمة ابدأ.
- حدد موقع مفتاح USB الخارجي المتأثر بالمشكلة ، وانقر بزر الماوس الأيمن ثم انقر فوق "خصائص".
- انتقل إلى علامة التبويب ReadyBoost.
- حدد لا تستخدم هذا الخيار.
- انقر على تطبيق.
- انقر على OK.
تمكين خيار الكتابة للقيادة من التسجيل.

- اضغط على أزرار Windows و R في وقت واحد.
- اكتب RegEdit وانقر فوق موافق.
HKEY_LOCAL_MACHINE \ CurrentControlSet \ ControlControl \ StorageDevicePolicy في النافذة المفتوحة الجديدة. - انقر نقرًا مزدوجًا فوق WriteProtect.
- تأكد من أن قيمة سلسلة الأحرف في النافذة التي تم إنشاؤها التالية هي 0.
- إذا كان في 1 ، فاضبطه على 0.
- حفظ التغييرات والخروج من محرر التسجيل
تحقق أذونات الأمان
- الوصول إلى خصائص محرك الأقراص المعيبة.
- حدد خصائص المجلد وانقر فوق الأمان.
- حدد خانة الاختيار "تحرير" وحدد خانة الاختيار "السماح" للخيار "التحكم الإجمالي".
- حفظ التغييرات
أعد تثبيت برامج التشغيل

إذا كانت المشكلة تؤثر على أحد محركات الأقراص الثابتة للنظام الداخلي ، فإن أحد الحلول الممكنة هو تحديث برامج التشغيل.
- انقر بزر الماوس الأيمن فوق الزر Windows وحدد "إدارة الأجهزة".
- قم بتوسيع قسم برنامج تشغيل القرص الصلب.
- حدد موقع وانقر بزر الماوس الأيمن على محرك الأقراص الذي يعرض الخطأ 0x80071AC3.
- حدد إلغاء التثبيت و موافق لتأكيد اختيارك.
- بمجرد اكتمال العملية ، أعد تشغيل النظام.
- افتح إدارة الأجهزة كما هو موضح أعلاه. افتح علامة تبويب "الإجراءات" في الجزء العلوي من النافذة.
- حدد التحقق من تغييرات الأجهزة.
- يجب أن يقوم النظام تلقائيًا بتثبيت برامج التشغيل المفقودة.
نصيحة الخبراء: تقوم أداة الإصلاح هذه بفحص المستودعات واستبدال الملفات التالفة أو المفقودة إذا لم تنجح أي من هذه الطرق. إنه يعمل بشكل جيد في معظم الحالات التي تكون فيها المشكلة بسبب تلف النظام. ستعمل هذه الأداة أيضًا على تحسين نظامك لتحقيق أقصى قدر من الأداء. يمكن تنزيله بواسطة بالضغط هنا

CCNA، Web Developer، PC Troubleshooter
أنا متحمس للكمبيوتر وممارس تكنولوجيا المعلومات. لدي سنوات من الخبرة ورائي في برمجة الكمبيوتر واستكشاف الأخطاء وإصلاحها وإصلاح الأجهزة. أنا متخصص في تطوير المواقع وتصميم قواعد البيانات. لدي أيضًا شهادة CCNA لتصميم الشبكات واستكشاف الأخطاء وإصلاحها.

