تم التحديث في مايو 2024: توقف عن تلقي رسائل الخطأ وإبطاء نظامك باستخدام أداة التحسين الخاصة بنا. احصل عليه الآن من الرابط التالي
- تحميل وتثبيت أداة الإصلاح هنا.
- دعها تفحص جهاز الكمبيوتر الخاص بك.
- الأداة بعد ذلك إصلاح جهاز الكمبيوتر الخاص بك.
Call of Duty: Warzone لديها إصدار قوي للغاية حتى الآن ، وقد أحب اللاعبون حقًا الإصدار الأخير من Activision في نوع Battle Royale. ولكن نظرًا لحقيقة أن كل الأشياء الجيدة تسوء ، فإن اللعبة تعاني من أعطال عشوائية ومشاكل في التحسين.

الخطأ الذي واجهه اللاعبون كان فشلًا فادحًا حيث توقفت اللعبة ، ثم ظهرت الرسالة التالية:
خطأ DEV 6068
واجه DirectX خطأً لا يمكن إصلاحه
يحدث هذا الخطأ عندما يقوم اللاعبون بتحميل شاشات متعددة للعبة متعددة اللاعبين أو عندما يحاولون فتح مشهد القط للاعب واحد. يواجه اللاعبون هذا الخطأ برمز 6065 في Call of Duty Modern Warfare بسبب أحدث برامج تشغيل GPU. إذا كانت هذه هي الحالة ، فقد يعودون إلى برامج تشغيل GPU القديمة وسيتم حل المشكلة.
كيف يمكنني إصلاح خطأ مطور 6065 في COD Modern Warfare؟
يعمل مطورو اللعبة والناشرون على إصلاح أو إيجاد حلول لهذا الخطأ. لم يصلحوا هذا الخطأ بعد ، لكنهم أوصوا بخفض إعدادات الرسومات لتجنب هذا الخطأ.
قم بتشغيل Call of Duty Modern Warfare كمسؤول

إلى إصلاح أخطاء التطوير 6068 و 6065 و 6165 في Call of Duty Modern Warfare ، اتبع الخطوات التالية:
- استعرض للوصول إلى المجلد الذي يحتوي على اللعبة التي حفظتها فيه.
- افتح مجلد اللعبة.
- الآن ابحث عن الملف بالملحق exe. يشير هذا الملف إلى نوع الملف "التطبيق".
- الآن انقر بزر الماوس الأيمن على ملف EXE وحدد "تشغيل هذا البرنامج كمسؤول" من القائمة.
هذا حل عام يعمل فقط مع المشاكل الشائعة. إذا استمر ظهور رسالة خطأ ، فأنت بحاجة إلى تجربة إصلاحات أخرى محددة.
قم بتغيير خيار VideoMemoryScale

أخبرنا لاعب Warzone أنه يمكنه إصلاح خطأ المطور 6068 عن طريق تغيير قيمة VideoMemoryScale. هذا هو كيف يتم ذلك:
-افتح مدير الملفات الخاص بك.
-انتقل إلى Documents \ Call of Duty Modern Warfare \ Players
-افتح الملف adv_options.ini باستخدام المفكرة.
تحديث مايو 2024:
يمكنك الآن منع مشاكل الكمبيوتر باستخدام هذه الأداة ، مثل حمايتك من فقدان الملفات والبرامج الضارة. بالإضافة إلى أنها طريقة رائعة لتحسين جهاز الكمبيوتر الخاص بك لتحقيق أقصى أداء. يعمل البرنامج على إصلاح الأخطاء الشائعة التي قد تحدث على أنظمة Windows بسهولة - لا حاجة لساعات من استكشاف الأخطاء وإصلاحها عندما يكون لديك الحل الأمثل في متناول يدك:
- الخطوة 1: تنزيل أداة إصلاح أجهزة الكمبيوتر ومحسنها (Windows 10 ، 8 ، 7 ، XP ، Vista - Microsoft Gold Certified).
- الخطوة 2: انقر فوق "بدء المسح الضوئي"للعثور على مشاكل تسجيل Windows التي قد تسبب مشاكل في الكمبيوتر.
- الخطوة 3: انقر فوق "إصلاح الكل"لإصلاح جميع القضايا.
ابحث عن سطر مع نقش VideoMemoryScale وقم بتغيير القيمة إلى 0.5.
القوة لتحديث اللعبة

تمت مشاركة هذا الحل من قبل المستخدم على منتدى Activision الرسمي. سيؤدي هذا الحل المحتمل إلى حذف الملفات الفردية في مجلد التثبيت الرئيسي Call of Duty Modern Warfare. هذا هو كيف يتم ذلك:
أغلق لعبة Call of Duty Warzone ، إذا كانت قيد التشغيل.
- ألق نظرة على مجلد تثبيت Call of Duty Modern Warfare الرئيسي. يكون الإعداد الافتراضي عادةً في C: \ Program Files (x86). ومع ذلك ، يمكن أن تكون الأشياء مختلفة إذا كان لديك مسار تثبيت مختلف.
- بمجرد العثور على مجلد Call of Duty Modern Warfare ، افتحه.
-إزالة جميع الملفات في المجلد باستثناء Blizzardbrowser والبيانات والملفات الرئيسية. - أعد تشغيل اللعبة عن طريق تشغيلها من عميل Battle.net.
- بمجرد تلقي رسالة خطأ تفيد بأن اللعبة تالفة ، انتقل إلى خيار التحديث.
تعطيل تراكب NVIDIA
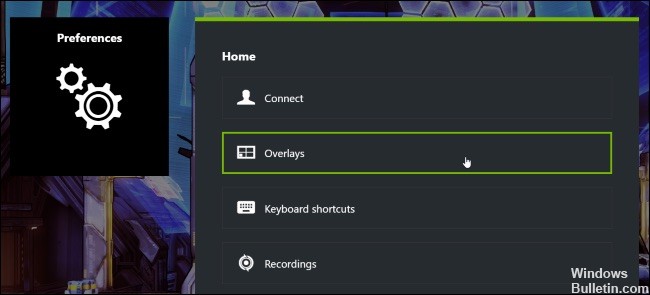
قد يحدث خطأ التطوير 6068 بسبب وظيفة برنامج تراكب. عادةً ما تحتوي برامج مثل GeForce Experience و AMD Overlay و Game Bar من Nvidia على هذه الميزة ، والتي يمكن أن تتسبب في فشل 6068.
بالإضافة إلى ذلك ، تطبيقات برمجيات مراقبة الأداء (MSI Afterburn) مسؤولة أيضًا عن خطأ تطوير 6068 Modern Warfare. إذا كان الأمر كذلك ، يمكنك تعطيل هذه التطبيقات لإصلاح الخطأ.
بالنسبة للبرامج ذات ميزات التراكب ، يجب تعطيلها لإصلاح المشكلة. خذ على سبيل المثال تجربة Nvidia مع GeForce.
الخطوة 1: اخرج من Call of Duty وأكمل جميع العمليات المرتبطة بها مع مدير المهام.
الخطوة 2: قم بتشغيل تجربة GeForce.
الخطوة 3: انقر فوق علامة التبويب عام على الجانب الأيسر من النافذة.
الخطوة 4: ابحث عن خيار "In-game Overlay" واضبطه على "No".
الخطوة 5: احفظ التغييرات واخرج من GeForce Experience.
نصيحة الخبراء: تقوم أداة الإصلاح هذه بفحص المستودعات واستبدال الملفات التالفة أو المفقودة إذا لم تنجح أي من هذه الطرق. إنه يعمل بشكل جيد في معظم الحالات التي تكون فيها المشكلة بسبب تلف النظام. ستعمل هذه الأداة أيضًا على تحسين نظامك لتحقيق أقصى قدر من الأداء. يمكن تنزيله بواسطة بالضغط هنا

CCNA، Web Developer، PC Troubleshooter
أنا متحمس للكمبيوتر وممارس تكنولوجيا المعلومات. لدي سنوات من الخبرة ورائي في برمجة الكمبيوتر واستكشاف الأخطاء وإصلاحها وإصلاح الأجهزة. أنا متخصص في تطوير المواقع وتصميم قواعد البيانات. لدي أيضًا شهادة CCNA لتصميم الشبكات واستكشاف الأخطاء وإصلاحها.

