تم التحديث في مايو 2024: توقف عن تلقي رسائل الخطأ وإبطاء نظامك باستخدام أداة التحسين الخاصة بنا. احصل عليه الآن من الرابط التالي
- تحميل وتثبيت أداة الإصلاح هنا.
- دعها تفحص جهاز الكمبيوتر الخاص بك.
- الأداة بعد ذلك إصلاح جهاز الكمبيوتر الخاص بك.
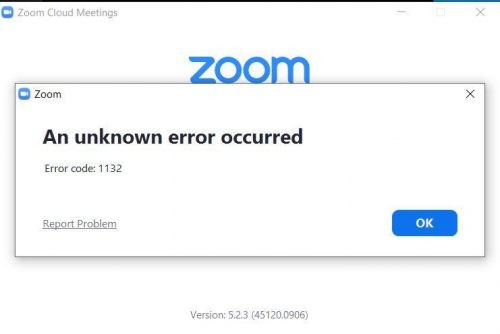
Zoom هو برنامج التعاون ومؤتمرات الفيديو المفضل لملايين المستخدمين حول العالم. زادت شعبيتها بشكل كبير في هذه الأوقات المضطربة التي نعيش فيها جميعًا.
ولكن ماذا تفعل عندما يتوقف Zoom عن العمل مع ظهور خطأ 1132 ولا يمكنك حضور الاجتماعات؟ من الواضح أنك تبحث عن حل لإصلاح هذه المشكلة بسرعة. وهذا هو المكان الذي يأتي فيه هذا الدليل إلى الإنقاذ.
ما الذي يسبب رمز الخطأ Zoom 1132؟

- تم إدراجه في القائمة السوداء بواسطة Zoom بسبب خرق شروط الخدمة.
- جدار حماية Windows Defender يمنع Zoom من الاتصال.
- تطبيق Zoom قديم مع وجود خطأ
كيف يمكنني إصلاح Zoom Error Code 1132؟
تحديث مايو 2024:
يمكنك الآن منع مشاكل الكمبيوتر باستخدام هذه الأداة ، مثل حمايتك من فقدان الملفات والبرامج الضارة. بالإضافة إلى أنها طريقة رائعة لتحسين جهاز الكمبيوتر الخاص بك لتحقيق أقصى أداء. يعمل البرنامج على إصلاح الأخطاء الشائعة التي قد تحدث على أنظمة Windows بسهولة - لا حاجة لساعات من استكشاف الأخطاء وإصلاحها عندما يكون لديك الحل الأمثل في متناول يدك:
- الخطوة 1: تنزيل أداة إصلاح أجهزة الكمبيوتر ومحسنها (Windows 10 ، 8 ، 7 ، XP ، Vista - Microsoft Gold Certified).
- الخطوة 2: انقر فوق "بدء المسح الضوئي"للعثور على مشاكل تسجيل Windows التي قد تسبب مشاكل في الكمبيوتر.
- الخطوة 3: انقر فوق "إصلاح الكل"لإصلاح جميع القضايا.

تحديث Windows 10
كما هو الحال مع Zoom ، تحتاج أيضًا إلى تحديث الجهاز الذي يعمل عليه تطبيق Zoom. لذا تأكد من تحديث جهازك.
- الآن اضغط على Windows + X في نافذة الإعدادات -> حدد أيقونة التحديث والأمان.
- ثم حدد علامة التبويب Windows Update -> انقر فوق التحقق من وجود تحديثات.
- في حالة توفر آخر تحديث ، قم بتثبيته.
- بعد تثبيت التحديث ، أعد تشغيل النظام الخاص بك.
إنشاء حسابات Windows جديدة والتكبير
حل آخر للمحاولة هو إنشاء حساب Windows جديد وحساب Zoom جديد.
- اضغط على Windows + X -> لفتح تطبيق الإعدادات.
- انتقل الآن إلى الحسابات -> العائلة والمستخدمون الآخرون -> أضف المزيد من الأشخاص إلى هذا الكمبيوتر.
- ثم انقر فوق ليس لدي بيانات اعتماد هذا الشخص -> إضافة مستخدم بدون حساب Microsoft.
- ثم أدخل اسم المستخدم وكلمة المرور الجديدين واتبع التعليمات التي تظهر على الشاشة لإكمال إنشاء الحساب.
إعادة تثبيت Zoom
- لإلغاء تثبيت Zoom ، انتقل إلى Control Pane -> Programs -> Uninstall Program -> حدد Zoom -> انقر فوق Uninstall.
- تحقق الآن لمعرفة ما إذا كان Zoom 1132 ثابتًا أم لا.
إذا لم يكن الأمر كذلك ، فمن المستحسن استخدام برنامج إزالة التثبيت من جهة خارجية. نظرًا لأن إلغاء تثبيت التطبيق يدويًا لا يؤدي إلى إزالته تمامًا ، فإن بعض آثاره ، مثل الملفات غير المرغوب فيها وإدخالات التسجيل ، تظل في مكانها.
وفي المرة التالية التي تقوم فيها بتثبيت أحد التطبيقات ، سيؤدي ذلك إلى حدوث تعارض. لذا ، قم بتشغيل برنامج إلغاء التثبيت التابع لجهة خارجية لإزالة التطبيق تمامًا.
تحقق من اتصالك بالإنترنت
هذا هو السبب الأكثر شيوعًا لخطأ Zoom 1132. لذلك ، تأكد من أن اتصالك بالإنترنت مستقر.
يمكنك أيضًا إعادة تشغيل المودم والموجه. تأكد أيضًا من أنك تستخدم أحدث إصدار من البرنامج الثابت لجهاز التوجيه.
- أولاً ، قم بإيقاف تشغيل الجهاز وافصل أجهزة الشبكة (المودم والموجه) لمدة دقيقة ، ثم أعد توصيلها.
- أعد تشغيل النظام الآن ، وقم بتشغيل تطبيق Zoom وتحقق مما إذا كان خطأ Zoom 1132 ثابتًا أم لا.
نصيحة الخبراء: تقوم أداة الإصلاح هذه بفحص المستودعات واستبدال الملفات التالفة أو المفقودة إذا لم تنجح أي من هذه الطرق. إنه يعمل بشكل جيد في معظم الحالات التي تكون فيها المشكلة بسبب تلف النظام. ستعمل هذه الأداة أيضًا على تحسين نظامك لتحقيق أقصى قدر من الأداء. يمكن تنزيله بواسطة بالضغط هنا
الأسئلة المتكررة
كيف أصلح خطأ Zoom 1132؟
- تحقق من اتصالك بالإنترنت.
- قم بإيقاف تشغيل أجهزتك.
- تحقق من توفر تحديثات تطبيق Zoom.
- أعد تثبيت تطبيق Zoom.
- قم بتسجيل الدخول إلى متصفحك.
- انتقل إلى إعدادات جدار حماية Windows وقم بتغيير البروتوكول إلى TCP 6 و UDP 17 وقم بتغييره إلى أي.
- قم بإنشاء حساب Windows جديد.
ما هو سبب خطأ Zoom 1132؟
قد يكون رمز الخطأ 1132 الذي تواجهه بسبب إدراج حسابك في القائمة السوداء بواسطة منصة Zoom لانتهاك شروط الخدمة. انضم إلى اجتماع Zoom من خلال المستعرض الخاص بك ، وأعد تشغيل جهاز الكمبيوتر الخاص بك وقم بإلغاء تثبيت تطبيق Zoom لسطح المكتب تمامًا ، لكنه لا يزال لا يعمل.
كيف أصلح خطأ Zoom؟
إذا كنت على شبكة بها جدار حماية أو خادم وكيل ، فاتصل بمسؤول الشبكة لديك للتحقق من إعدادات جدار الحماية والخادم الوكيل. قد تحظر برامج مكافحة الفيروسات مثل AVG اتصالك بـ Zoom. قم بتعطيل الخدمة وحاول مرة أخرى. يرجى التحقق من مزود خدمة الإنترنت الخاص بك لمعرفة ما إذا كان يمكنك الاتصال بـ Zoom.
لماذا يقوم Zoom دائمًا بالإبلاغ عن خطأ؟
توجد مشكلة في الاتصال بخوادم Zoom. إذا كنت على شبكة بها جدار ناري أو خادم وكيل ، فالرجاء الاتصال بمسؤول الشبكة لديك للتحقق من إعدادات جدار الحماية والوكيل. قد تحظر برامج مكافحة الفيروسات مثل AVG اتصالك بـ Zoom.


