تحديث 2024 أبريل: توقف عن تلقي رسائل الخطأ وإبطاء نظامك باستخدام أداة التحسين الخاصة بنا. احصل عليه الآن من الرابط التالي
- تحميل وتثبيت أداة الإصلاح هنا.
- دعها تفحص جهاز الكمبيوتر الخاص بك.
- الأداة بعد ذلك إصلاح جهاز الكمبيوتر الخاص بك.

اشتكى العديد من مستخدمي Google Chrome مؤخرًا من أخطاء التحديث (رمز الخطأ 7: 0x80040801). كما يوحي الاسم ، يظهر هذا الخطأ عادةً عندما يحاول المستخدمون تحديث متصفح الويب الشهير.
حدث خطأ أثناء البحث عن التحديثات: فشل إنشاء اتصال بالإنترنت. إذا كنت تستخدم جدار حماية ، فالرجاء إضافة GoogleUpdate.exe إلى القائمة البيضاء الخاصة بك. (رمز الخطأ 7: 0x80072EE7 - مستوى النظام).
ما الذي يسبب رمز الخطأ 7: 0x80040801؟
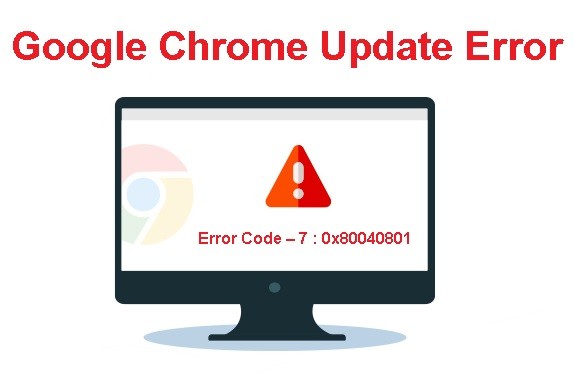
- تثبيت Google Chrome التالف: قد يكون الملف التالف هو سبب رمز خطأ التحديث هذا.
- تم تعطيل خدمة تحديث Google: اتضح أن رمز الخطأ هذا قد يكون ناتجًا عن حقيقة أن الخدمة الرئيسية المسؤولة عن تحديث تطبيقات Google معطلة بواسطة أداة تحسين النظام.
- تم حظر خدمة Google Update بواسطة جدار الحماية: وفقًا لبعض المستخدمين المتأثرين ، قد يحدث هذا الخطأ أيضًا لأن جدار الحماية شديد الأمان يحظر الاتصال بين الملف القابل للتنفيذ المحلي (googleupdate.exe) والخادم الذي يجب أن يساعد في تنزيل أحدث إصدار.
كيفية إصلاح رمز الخطأ 7: 0x80040801؟
تحديث أبريل 2024:
يمكنك الآن منع مشاكل الكمبيوتر باستخدام هذه الأداة ، مثل حمايتك من فقدان الملفات والبرامج الضارة. بالإضافة إلى أنها طريقة رائعة لتحسين جهاز الكمبيوتر الخاص بك لتحقيق أقصى أداء. يعمل البرنامج على إصلاح الأخطاء الشائعة التي قد تحدث على أنظمة Windows بسهولة - لا حاجة لساعات من استكشاف الأخطاء وإصلاحها عندما يكون لديك الحل الأمثل في متناول يدك:
- الخطوة 1: تنزيل أداة إصلاح أجهزة الكمبيوتر ومحسنها (Windows 10 ، 8 ، 7 ، XP ، Vista - Microsoft Gold Certified).
- الخطوة 2: انقر فوق "بدء المسح الضوئي"للعثور على مشاكل تسجيل Windows التي قد تسبب مشاكل في الكمبيوتر.
- الخطوة 3: انقر فوق "إصلاح الكل"لإصلاح جميع القضايا.

قم بإلغاء تثبيت Google Chrome ثم إعادة تثبيته
- اضغط مع الاستمرار على مفاتيح Windows + r وافتح Run Terminal.
- في نافذة التشغيل ، اكتب appwiz.CPL واضغط على Enter.
- قم بالتمرير لأسفل وابحث عن Google Chrome.
- انقر بزر الماوس الأيمن على Google Chrome وحدد "إلغاء التثبيت".
- افتح محطة التشغيل مرة أخرى.
- أدخل الأمر التالي واضغط على Enter:٪ localappdata٪ / Google.
- في النافذة التي تظهر ، احذف مجلد Chrome.
- قم بزيارة صفحة "تنزيل Google Chrome".
- انقر فوق الزر تنزيل Chrome.
- انقر نقرًا مزدوجًا فوق الملف القابل للتنفيذ الذي تم تنزيله.
أعد تشغيل خدمة تحديث Google
- إذا قمت بالضغط باستمرار على مفتاحي Windows و R ، يتم فتح محطة التشغيل.
- اكتب services.MSC واضغط على Enter.
- قم بالتمرير لأسفل إلى أسفل الصفحة وابحث عن خدمات تحديث Google.
- انقر بزر الماوس الأيمن فوق خدمة تحديث Google وحدد خصائص.
- في النافذة التي تفتح ، حدد تلقائي (بدء مؤجل) من القائمة المنسدلة نوع بدء التشغيل.
- انقر فوق ابدأ في قسم حالة الخدمة.
- انقر فوق الزر "تطبيق" ، ثم انقر فوق "موافق".
- كرر الآن الخطوات من 3 إلى 6 وأعد تشغيل خدمة تحديث Google (gupdatem).
- أعد تشغيل النظام.
اسمح لخدمة تحديث Google من خلال إعدادات جدار الحماية
- افتح نافذة "Run" بالضغط على Windows + R.
- اكتب control firewall.CPL واضغط على Enter.
- في القائمة اليسرى ، انقر فوق السماح بالتطبيق أو الميزة من خلال جدار حماية Windows Defender.
- في نافذة التطبيقات المسموح بها ، انقر فوق تغيير الإعدادات.
- قم بالتمرير لأسفل وابحث عن googleupdate.exe أو tools.google.com أو dl.google.com أو Google Chrome.
- بمجرد العثور على الخدمات ، انقر فوق تلك الخدمة. أيضًا ، انقر فوق عام وخاص.
- أخيرًا ، انقر فوق "موافق" لحفظ التغييرات.
نصيحة الخبراء: تقوم أداة الإصلاح هذه بفحص المستودعات واستبدال الملفات التالفة أو المفقودة إذا لم تنجح أي من هذه الطرق. إنه يعمل بشكل جيد في معظم الحالات التي تكون فيها المشكلة بسبب تلف النظام. ستعمل هذه الأداة أيضًا على تحسين نظامك لتحقيق أقصى قدر من الأداء. يمكن تنزيله بواسطة بالضغط هنا
الأسئلة المتكررة
كيف يمكنني إصلاح رمز خطأ تحديث Google Chrome الخاص بي 0x80040801؟
- قم بإلغاء تثبيت Chrome.
- تأكد من أن جهاز الكمبيوتر الخاص بك يلبي متطلبات النظام.
- قم بتنزيل Chrome مرة أخرى وحاول إعادة تثبيته.
لماذا أرى رمز الخطأ 7: 0x80040801 في Google Chrome؟
اتضح أنه يمكنك توقع رمز الخطأ هذا لأن الخدمة الرئيسية المسؤولة عن تحديث تطبيقات Google معطلة بواسطة أداة تحسين النظام. قد يكون الملف التالف هو سبب رمز خطأ التحديث الخاص هذا.
كيف أسمح لخدمة تحديث Google من خلال إعدادات جدار الحماية؟
- افتح نافذة "Run" بالضغط على Windows + R.
- اكتب control firewall.CPL واضغط على Enter.
- في القائمة اليسرى ، انقر فوق السماح للتطبيق أو الوظيفة من خلال جدار حماية Windows Defender.
- في نافذة التطبيقات المسموح بها ، انقر فوق تغيير الإعدادات.
- قم بالتمرير لأسفل وابحث عن googleupdate.exe أو tools.google.com أو dl.google.com أو Google Chrome.
- بمجرد العثور على الخدمات ، انقر فوق تلك الخدمة. أيضًا ، انقر فوق عام وخاص.
- أخيرًا ، انقر فوق "موافق" لحفظ التغييرات.


