تحديث 2024 أبريل: توقف عن تلقي رسائل الخطأ وإبطاء نظامك باستخدام أداة التحسين الخاصة بنا. احصل عليه الآن من الرابط التالي
- تحميل وتثبيت أداة الإصلاح هنا.
- دعها تفحص جهاز الكمبيوتر الخاص بك.
- الأداة بعد ذلك إصلاح جهاز الكمبيوتر الخاص بك.
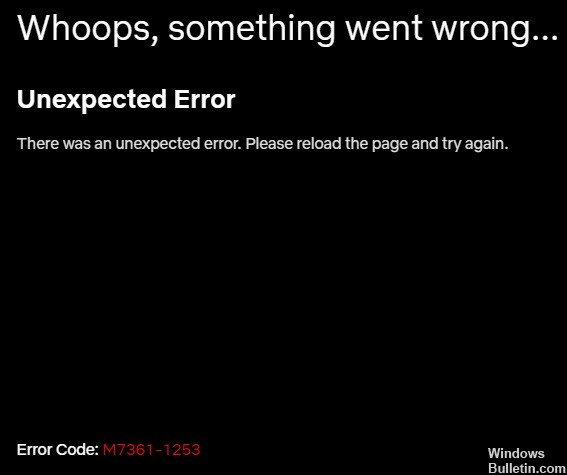
رمز خطأ Netflix M7361-1253 يعني أن هناك مشكلة في الاتصال بالشبكة تمنع الكمبيوتر من دفق الأفلام والبرامج التلفزيونية على Netflix. يمكنك إعادة تشغيل الكمبيوتر أو تحديث المستعرض الخاص بك لتجنب خطأ Netflix.
ومع ذلك ، إذا كنت تواجه مشكلات مع نظام التشغيل Windows أو MAC أو الأجهزة الأخرى ، فيمكنك اتباع طرق استكشاف الأخطاء وإصلاحها أدناه لحل رمز خطأ Netflix.
ما الذي يسبب رمز خطأ Netflix M7361-1253؟

- يعد اتصال الشبكة الخاطئ هو السبب الأكثر شيوعًا لخطأ Netflix هذا.
- قد يكون الفشل في مسح ملفات تعريف الارتباط للمتصفح هو السبب أيضًا وراء إحباطك خطأ Netflix m7361-1253.
- قد يكون متصفحك أيضًا مصدر خطأ Netflix m7361-1253 ، خاصةً إذا كان لا يدعم HTML5.
- سبب آخر لخطأ Netflix m7361-1253 قد يكون ميزة مضمنة في Google Chrome تُعرف باسم "تسريع الأجهزة".
كيفية إصلاح رمز خطأ Netflix M7361-1253؟
تحديث أبريل 2024:
يمكنك الآن منع مشاكل الكمبيوتر باستخدام هذه الأداة ، مثل حمايتك من فقدان الملفات والبرامج الضارة. بالإضافة إلى أنها طريقة رائعة لتحسين جهاز الكمبيوتر الخاص بك لتحقيق أقصى أداء. يعمل البرنامج على إصلاح الأخطاء الشائعة التي قد تحدث على أنظمة Windows بسهولة - لا حاجة لساعات من استكشاف الأخطاء وإصلاحها عندما يكون لديك الحل الأمثل في متناول يدك:
- الخطوة 1: تنزيل أداة إصلاح أجهزة الكمبيوتر ومحسنها (Windows 10 ، 8 ، 7 ، XP ، Vista - Microsoft Gold Certified).
- الخطوة 2: انقر فوق "بدء المسح الضوئي"للعثور على مشاكل تسجيل Windows التي قد تسبب مشاكل في الكمبيوتر.
- الخطوة 3: انقر فوق "إصلاح الكل"لإصلاح جميع القضايا.

تعطيل وتمكين تسريع الأجهزة
- افتح Google Chrome.
- اذهب للاعدادات.
- انقر فوق الإعدادات المتقدمة.
- انتقل إلى "النظام" حيث سترى "استخدام تسريع الأجهزة إذا كان متاحًا".
- قم بتعطيل هذا الإعداد وأعد تشغيل تسريع الأجهزة.
- ثم أعد تشغيل Google Chrome.
احذف ملفات تعريف الارتباط الخاصة بـ Netflix
- انتقل إلى http://www.netflix.com/clearcookies.
- احذف ملفات تعريف الارتباط هذه.
- ستعيد Netflix توجيهك إلى الشاشة الرئيسية.
- اتصل الآن بشبكة Netflix VPN.
- قم بتسجيل الدخول إلى Netflix باستخدام اسم المستخدم وكلمة المرور الخاصين بك.
- تحقق لمعرفة ما إذا كان رمز الخطأ لا يزال موجودًا.
أعد تشغيل متصفح الويب الخاص بك
- أغلق Chrome أو المتصفح الذي تستخدمه.
- أعد تشغيل المتصفح.
- سجّل الدخول إلى حساب Netflix الخاص بك.
- تأكد من عدم وجود المزيد من الأخطاء فيه.
تحقق من برنامج مكافحة الفيروسات الخاص بك
- قم بإيقاف تشغيل كافة جدران الحماية وبرامج مكافحة الفيروسات.
- اتصل بشبكة Netflix VPN.
- تأكد من أنها تعمل.
نصيحة الخبراء: تقوم أداة الإصلاح هذه بفحص المستودعات واستبدال الملفات التالفة أو المفقودة إذا لم تنجح أي من هذه الطرق. إنه يعمل بشكل جيد في معظم الحالات التي تكون فيها المشكلة بسبب تلف النظام. ستعمل هذه الأداة أيضًا على تحسين نظامك لتحقيق أقصى قدر من الأداء. يمكن تنزيله بواسطة بالضغط هنا
الأسئلة المتكررة
ماذا يعني رمز خطأ Netflix M7361-1253؟
وفقًا لـ Netflix ، يشير رمز الخطأ m7361-1253 إلى وجود مشكلة في الاتصال تمنع جهازك من الاتصال بخادم Netflix. إذا كنت تواجه نفس المشكلة مع جهاز الكمبيوتر الشخصي الذي يعمل بنظام Windows أو MAC أو الأجهزة الأخرى.
ما سبب ظهور رمز خطأ Netflix M7361-1253؟
- يعد اتصال الشبكة غير الصحيح هو السبب الرئيسي لخطأ Netflix هذا.
- قد تكون ميزة "تسريع الأجهزة" المضمنة في Google Chrome سببًا آخر لخطأ Netflix m7361-1253.
- قد يكون سبب خطأ Netflix m7361-1253 أيضًا هو الفشل في مسح ملفات تعريف الارتباط الخاصة بالمتصفح.
- قد يكون متصفحك أيضًا مصدر خطأ Netflix m7361-1253 ، خاصةً إذا كان لا يدعم HTML5.
كيفية حل رمز خطأ Netflix M7361-1253؟
- تعطيل / تمكين تسريع الأجهزة.
- احذف ملفات تعريف الارتباط الخاصة بـ Netflix.
- أعد تشغيل متصفح الويب الخاص بك.
- تحقق من برنامج مكافحة الفيروسات الخاص بك.


