تحديث 2024 أبريل: توقف عن تلقي رسائل الخطأ وإبطاء نظامك باستخدام أداة التحسين الخاصة بنا. احصل عليه الآن من الرابط التالي
- تحميل وتثبيت أداة الإصلاح هنا.
- دعها تفحص جهاز الكمبيوتر الخاص بك.
- الأداة بعد ذلك إصلاح جهاز الكمبيوتر الخاص بك.
إذا توقفت لوحة اللمس على الكمبيوتر المحمول عن الاستجابة لأصابعك ، فهذا يعني أنك تواجه مشكلة. هل سبق لك أن حاولت استخدام جهاز كمبيوتر يعمل بنظام Windows بدون ماوس أو لوحة لمس أو أي جهاز تأشير آخر؟ يكاد يكون من المستحيل.
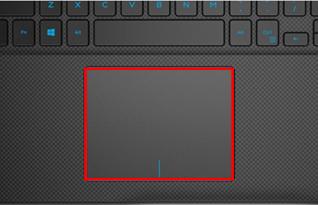
إذا بدأت المشكلة للتو ، فأعد تشغيل الكمبيوتر ومعرفة ما إذا كان قد تم إصلاحه. نعم ، أعلم أن الأمر واضح بشكل مؤلم ، لكنه إجراء قياسي وفي خضم المعركة من السهل نسيان ما هو واضح.
إذا لم يفلح ذلك ، فجرب هذه الحلول.
تمكين لوحة اللمس في الإعدادات

في بعض الأحيان تواجهك مشاكل مع الكمبيوتر المحمول ، ولوحة الماوس ، وليس عملك فقط لمجرد إيقاف تشغيله دون معرفة ذلك. لتشغيله مرة أخرى:
- على لوحة المفاتيح ، اضغط على مفتاح شعار Windows ، ثم انسخ الملف main.cpl إلى الحقل وانقر فوق موافق.
- انقر فوق علامة التبويب إعدادات الجهاز> جهازك> تنشيط> تطبيق> موافق.
- دعونا نأمل أن يؤدي ذلك إلى تشغيل لوحة اللمس مرة أخرى وحل مشكلة لوحة اللمس على الكمبيوتر المحمول التي لا تعمل.
تحديث أبريل 2024:
يمكنك الآن منع مشاكل الكمبيوتر باستخدام هذه الأداة ، مثل حمايتك من فقدان الملفات والبرامج الضارة. بالإضافة إلى أنها طريقة رائعة لتحسين جهاز الكمبيوتر الخاص بك لتحقيق أقصى أداء. يعمل البرنامج على إصلاح الأخطاء الشائعة التي قد تحدث على أنظمة Windows بسهولة - لا حاجة لساعات من استكشاف الأخطاء وإصلاحها عندما يكون لديك الحل الأمثل في متناول يدك:
- الخطوة 1: تنزيل أداة إصلاح أجهزة الكمبيوتر ومحسنها (Windows 10 ، 8 ، 7 ، XP ، Vista - Microsoft Gold Certified).
- الخطوة 2: انقر فوق "بدء المسح الضوئي"للعثور على مشاكل تسجيل Windows التي قد تسبب مشاكل في الكمبيوتر.
- الخطوة 3: انقر فوق "إصلاح الكل"لإصلاح جميع القضايا.
أداء استكشاف أخطاء الأجهزة والأجهزة

يتم استخدام استكشاف أخطاء الأجهزة والجهاز للبحث عن المشكلات الشائعة التي تمنع مكونات الأجهزة من العمل بشكل صحيح. سيكون من المستحسن تشغيلها قبل الانتقال إلى حلول أخرى.
- انقر فوق الزر ابدأ واختر الإعدادات> التحديثات والأمان> استكشاف الأخطاء وإصلاحها.
- حدد وتشغيل مستكشف أخطاء الأجهزة والجهاز من القائمة.
- قم بإعادة تشغيل النظام.
البحث عن إعدادات لوحة اللمس في BIOS

يتحكم BIOS أو UEFI بالكمبيوتر في العديد من المعلمات بشكل مستقل عن أي نظام تشغيل. من الممكن أن يتم تعطيل لوحة اللمس الخاصة بك في BIOS ، مما يمنع Windows تمامًا من الوصول إليها.
يجب عليك الوصول إلى BIOS لجهاز الكمبيوتر الخاص بك عن طريق الضغط على F2 أو Del أو أي مفتاح مشابه عند تشغيله. من هناك ، ابحث عن إدخال يسمى Internal Pointing Device أو Touchpad أو Trackpad أو ما شابه. يمكن العثور عليها في قسم متقدم. تأكد من عدم تعطيله.
تحديث برنامج تشغيل لوحة اللمس

أخيرًا ، يجدر بك زيارة موقع الشركة المصنعة للكمبيوتر المحمول وتنزيل أحدث برنامج تشغيل. غالبًا ما تعمل هذه البرامج بشكل أفضل من برامج التشغيل العامة التي يستخدمها Windows ويمكن أن تحل مشاكلك.
ابحث في Google للعثور على اسم الكمبيوتر المحمول وابحث عن قسم التنزيلات أو التحديثات في صفحة "الأجهزة". يمكنك النقر بزر الماوس الأيمن فوق الإدخال المناسب في "إدارة الأجهزة" وإلغاء تثبيت الجهاز قبل تثبيت برنامج تشغيل جديد.
الخلاصة
إذا كان لوحة اللمس لا تزال لا تعمل أو لا تعمل بشكل صحيح بعد خطوات تحري الخلل وإصلاحه الواردة أعلاه ، فقد تكون معيبة. اتصل بمصنّع الكمبيوتر للحصول على اقتراحات أو اصطحب الكمبيوتر المحمول إلى متجر لإصلاح الكمبيوتر. قد يتطلب ذلك استبدال لوحة اللمس نفسها أو أي مكون أجهزة آخر. إذا تعذر إصلاح لوحة اللمس ، فيمكنك توصيل ماوس خارجي واستخدامه لحل المشكلة.
https://www.dell.com/community/Laptops-General-Read-Only/Touchpad-not-working/td-p/3882615
نصيحة الخبراء: تقوم أداة الإصلاح هذه بفحص المستودعات واستبدال الملفات التالفة أو المفقودة إذا لم تنجح أي من هذه الطرق. إنه يعمل بشكل جيد في معظم الحالات التي تكون فيها المشكلة بسبب تلف النظام. ستعمل هذه الأداة أيضًا على تحسين نظامك لتحقيق أقصى قدر من الأداء. يمكن تنزيله بواسطة بالضغط هنا

CCNA، Web Developer، PC Troubleshooter
أنا متحمس للكمبيوتر وممارس تكنولوجيا المعلومات. لدي سنوات من الخبرة ورائي في برمجة الكمبيوتر واستكشاف الأخطاء وإصلاحها وإصلاح الأجهزة. أنا متخصص في تطوير المواقع وتصميم قواعد البيانات. لدي أيضًا شهادة CCNA لتصميم الشبكات واستكشاف الأخطاء وإصلاحها.

