تحديث 2024 أبريل: توقف عن تلقي رسائل الخطأ وإبطاء نظامك باستخدام أداة التحسين الخاصة بنا. احصل عليه الآن من الرابط التالي
- تحميل وتثبيت أداة الإصلاح هنا.
- دعها تفحص جهاز الكمبيوتر الخاص بك.
- الأداة بعد ذلك إصلاح جهاز الكمبيوتر الخاص بك.
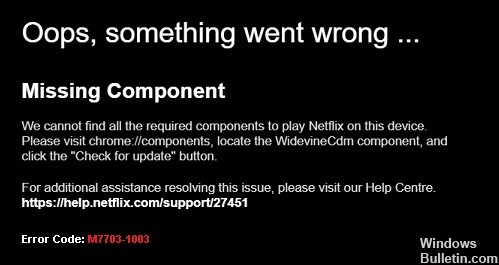
Netflix هي إحدى خدمات البث الأكثر شيوعًا ، حيث تتيح لعملائها الوصول إلى مكتبة ضخمة من الأفلام والبرامج التلفزيونية. يمكن الوصول إلى الخدمة من أي جهاز كمبيوتر تقريبًا ، ويتوفر تطبيق خاص لنظامي التشغيل Android و iOS. على أجهزة الكمبيوتر ، يمكن الوصول إليه من خلال متصفح. على الرغم من كونه نظامًا أساسيًا مستقرًا ، فقد تكون هناك بعض المشكلات عند محاولة الوصول إلى Netflix.
في هذه المقالة في دليل استكشاف الأخطاء وإصلاحها ، سنلقي نظرة على خطأ Netflix M7703-1003.
ما الذي يسبب خطأ Netflix M7703-1003؟
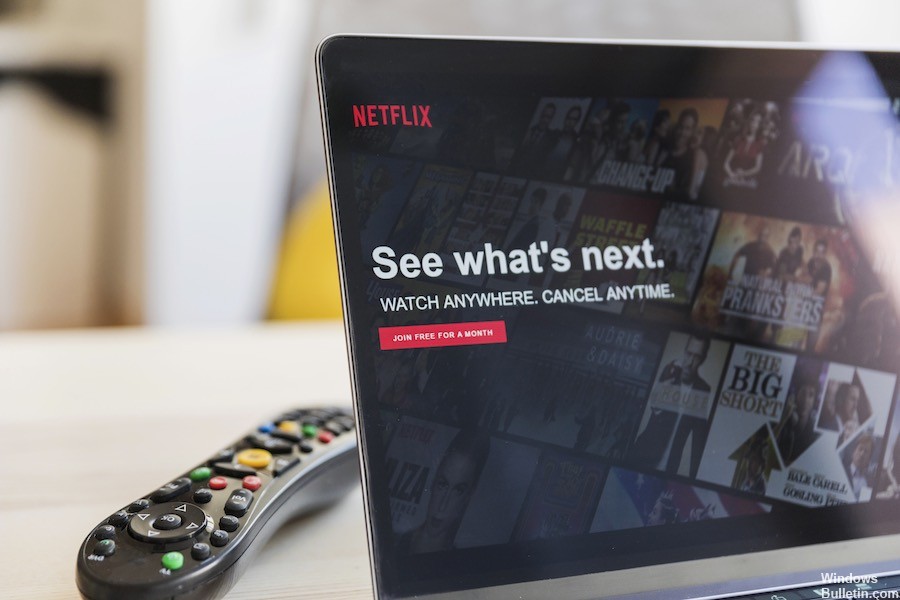
- ملف تعريف Google Chrome معطل.
- يحتوي Google Chrome على وحدات معطلة أو معطلة.
- من المعروف أيضًا أن امتداد Google Chrome Widevine لـ Netflix يسبب مشاكل.
كيفية إصلاح خطأ Netflix M7703-1003؟
تحديث أبريل 2024:
يمكنك الآن منع مشاكل الكمبيوتر باستخدام هذه الأداة ، مثل حمايتك من فقدان الملفات والبرامج الضارة. بالإضافة إلى أنها طريقة رائعة لتحسين جهاز الكمبيوتر الخاص بك لتحقيق أقصى أداء. يعمل البرنامج على إصلاح الأخطاء الشائعة التي قد تحدث على أنظمة Windows بسهولة - لا حاجة لساعات من استكشاف الأخطاء وإصلاحها عندما يكون لديك الحل الأمثل في متناول يدك:
- الخطوة 1: تنزيل أداة إصلاح أجهزة الكمبيوتر ومحسنها (Windows 10 ، 8 ، 7 ، XP ، Vista - Microsoft Gold Certified).
- الخطوة 2: انقر فوق "بدء المسح الضوئي"للعثور على مشاكل تسجيل Windows التي قد تسبب مشاكل في الكمبيوتر.
- الخطوة 3: انقر فوق "إصلاح الكل"لإصلاح جميع القضايا.

حذف بيانات التصفح
- انقر فوق أيقونة ثلاثية النقاط في شريط القائمة وحدد الإعدادات.
- انقر فوق الزر Advanced وانتقل إلى Privacy and Security (الخصوصية والأمان).
- حدد حذف بيانات التصفح.
- انقر فوق علامة التبويب خيارات متقدمة.
- ابحث عن النطاق الزمني وانقر على كل الساعات.
- تأكد من إلغاء تحديد جميع الخيارات باستثناء ملفات تعريف الارتباط وبيانات الموقع الأخرى.
- انقر فوق مسح البيانات.
أعد تثبيت متصفح Chrome
- ابدأ بإلغاء تثبيت متصفح Chrome. انتقل إلى إعدادات جهاز الكمبيوتر الخاص بك.
- حدد التطبيقات وابحث عن Google Chrome.
- انقر بزر الماوس الأيمن فوق اسم الملف وحدد إلغاء التثبيت.
- لإعادة تثبيت Google Chrome ، افتح متصفحًا آخر وانتقل إلى https://www.google.com/chrome/.
- انقر فوق تنزيل Chrome واتبع إرشادات التثبيت.
- بعد تثبيت Chrome ، حاول فتح Netflix مرة أخرى.
تحقق من وجود تحديثات لميزة أمان المحتوى في Chrome
- افتح متصفح Google Chrome.
- في شريط العنوان ، اكتب chrome: // component واضغط على Enter.
- ابحث عن وحدة فك تشفير محتوى Widevine.
- انقر فوق التحقق من وجود تحديث.
- إذا لم يتم تحديثه ، فستحتاج إلى إعادة تثبيت متصفح Chrome.
- إذا تم تحديثه ، فأعد تشغيل المتصفح وافتح Netflix مرة أخرى.
نصيحة الخبراء: تقوم أداة الإصلاح هذه بفحص المستودعات واستبدال الملفات التالفة أو المفقودة إذا لم تنجح أي من هذه الطرق. إنه يعمل بشكل جيد في معظم الحالات التي تكون فيها المشكلة بسبب تلف النظام. ستعمل هذه الأداة أيضًا على تحسين نظامك لتحقيق أقصى قدر من الأداء. يمكن تنزيله بواسطة بالضغط هنا
الأسئلة المتكررة
ماذا يعني رمز خطأ Netflix M7703-1003؟
هذا يعني أن جزءًا من المستعرض الخاص بك يحتاج إلى التحديث أو يتم حظره بواسطة إعدادات الأمان أو أحد البرامج.
ما أسباب خطأ Netflix M7703-1003؟
- ملف تعريف Google Chrome معطل.
- هناك وحدات معطلة أو معيبة في Google Chrome.
- من المعروف أيضًا أن امتداد Google Chrome Widevine لـ Netflix يسبب مشاكل.
كيفية إصلاح خطأ Netflix M7703-1003؟
- احذف بيانات التصفح.
- أعد تثبيت متصفح Chrome.
- تحقق من وجود تحديثات لميزة حماية المحتوى في Chrome.


