تحديث 2024 أبريل: توقف عن تلقي رسائل الخطأ وإبطاء نظامك باستخدام أداة التحسين الخاصة بنا. احصل عليه الآن من الرابط التالي
- تحميل وتثبيت أداة الإصلاح هنا.
- دعها تفحص جهاز الكمبيوتر الخاص بك.
- الأداة بعد ذلك إصلاح جهاز الكمبيوتر الخاص بك.
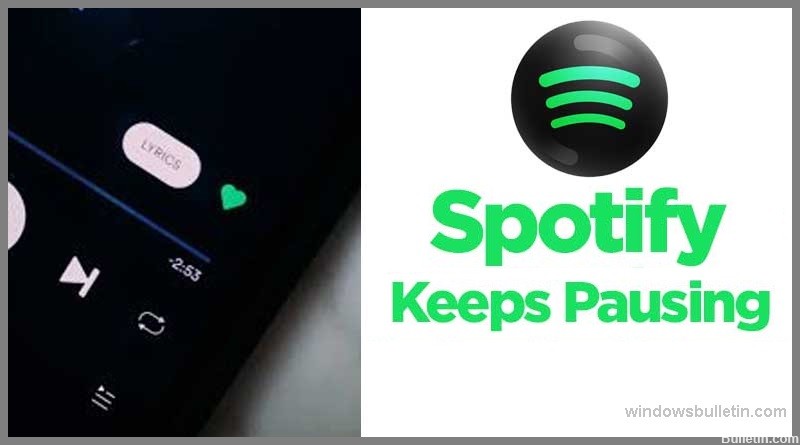
Spotify هي واحدة من أفضل خدمات بث الموسيقى في السوق ، خاصة إذا كنت تحب الفنانين الغامضين. من ناحية أخرى ، لا شيء يفسد الموسيقى بشكل أسرع من التوقف المؤقت والتخزين المؤقت. هذه مشكلة شائعة في Spotify لها العديد من الأسباب ، ولكن الخبر السار هو أنها كلها قابلة للإصلاح بسهولة.
إذا كان Spotify يقوم باستمرار بإيقاف الاستماع مؤقتًا ومقاطعة الاستماع ، فإليك ما يجب فعله.
ما أسباب مشكلة "Spotify Keeps Pausing"؟
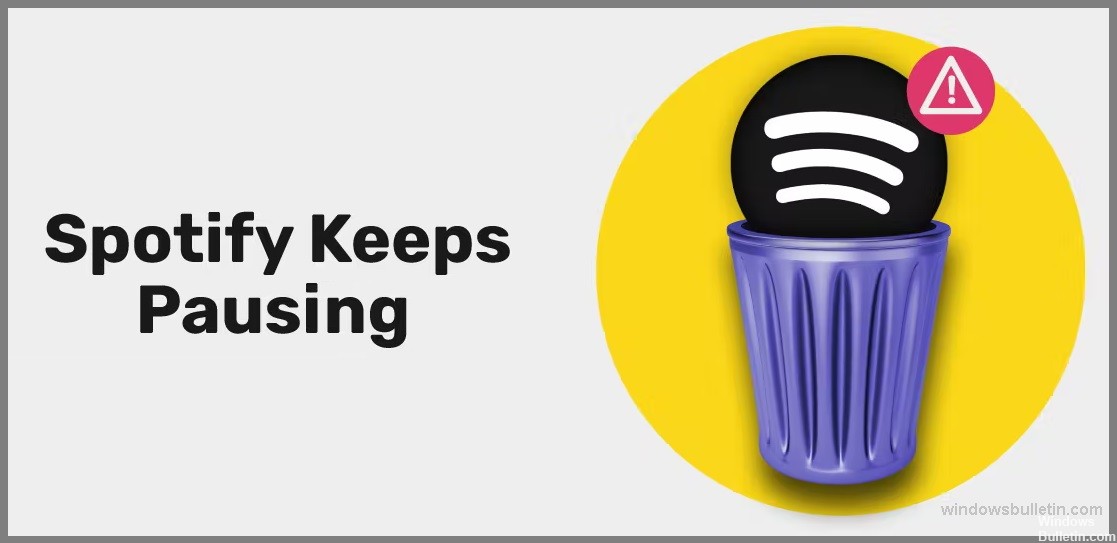
- مشاكل البيانات المخزنة مؤقتًا.
- قضايا الاتصال.
- مشكلة في جهاز Bluetooth الخاص بك.
- وضع توفير البطارية.
- إعدادات حساب Spotify الخاص بك.
- تم تعليقه بسبب الإعلان.
كيف يمكنني حل مشكلة Spotify التي تستمر في التوقف المؤقت؟
تحديث أبريل 2024:
يمكنك الآن منع مشاكل الكمبيوتر باستخدام هذه الأداة ، مثل حمايتك من فقدان الملفات والبرامج الضارة. بالإضافة إلى أنها طريقة رائعة لتحسين جهاز الكمبيوتر الخاص بك لتحقيق أقصى أداء. يعمل البرنامج على إصلاح الأخطاء الشائعة التي قد تحدث على أنظمة Windows بسهولة - لا حاجة لساعات من استكشاف الأخطاء وإصلاحها عندما يكون لديك الحل الأمثل في متناول يدك:
- الخطوة 1: تنزيل أداة إصلاح أجهزة الكمبيوتر ومحسنها (Windows 10 ، 8 ، 7 ، XP ، Vista - Microsoft Gold Certified).
- الخطوة 2: انقر فوق "بدء المسح الضوئي"للعثور على مشاكل تسجيل Windows التي قد تسبب مشاكل في الكمبيوتر.
- الخطوة 3: انقر فوق "إصلاح الكل"لإصلاح جميع القضايا.

قم بتشغيل دورة جهاز التوجيه اللاسلكي الخاص بك
- افتح قائمة الإعدادات عن طريق التمرير لأعلى أو لأسفل على الشاشة الرئيسية.
- اضغط على زر Wi-Fi أو Mobile Data (بناءً على الزر الذي تستخدمه حاليًا).
- انتظر بضع ثوانٍ ، ثم أعد تشغيلها بنفس الطريقة.
إعادة تشغيل الجهاز
حاسوب:
- انقر فوق الزر "ابدأ" في الزاوية اليسرى السفلية.
- حدد علامة التبويب الطاقة.
- انقر فوق إعادة التشغيل.
جهاز محمول:
- اضغط مع الاستمرار على زر القفل لبضع ثوان.
- أوقف تشغيل الجهاز ثم أعد تشغيله.
- إذا كان جهازك يحتوي على هذا الخيار ، فحدد خيار إعادة التشغيل بمجرد توفره عن طريق الضغط باستمرار على زر القفل.
تعطيل وضع حفظ البيانات
- افتح الإعدادات في تطبيق Spotify من خلال النقر على رمز الترس في الزاوية اليمنى العليا.
- في الجزء العلوي من القائمة ستجد خيار Data Saver ، انقر فوقه.
- قم بتنشيط وضع توفير البيانات.
قطع الاتصال بجميع الأجهزة
- افتح تطبيق Spotify أو إعدادات مشغل الويب.
- ابحث عن نظرة عامة على الحساب.
- في الزاوية اليمنى السفلية ، ستجد زر الخروج من جميع الأجهزة.
- انقر فوق هذا الزر.
أعد تثبيت تطبيق Spotify
- افتح App Store / Google Play.
- ابحث عن تطبيق Spotify.
- اضغط على زر إلغاء التثبيت.
- انتظر حتى يتم إلغاء التثبيت ، ثم انقر فوق تثبيت مرة أخرى.
نصيحة الخبراء: تقوم أداة الإصلاح هذه بفحص المستودعات واستبدال الملفات التالفة أو المفقودة إذا لم تنجح أي من هذه الطرق. إنه يعمل بشكل جيد في معظم الحالات التي تكون فيها المشكلة بسبب تلف النظام. ستعمل هذه الأداة أيضًا على تحسين نظامك لتحقيق أقصى قدر من الأداء. يمكن تنزيله بواسطة بالضغط هنا
الأسئلة المتكررة
ماذا يعني توقف Spotify دائمًا مؤقتًا؟
يمكن أن يكون لمشكلة إيقاف Spotify المؤقت عدة أسباب. يعتمد هذا أيضًا على الجهاز الذي تستخدم عليه Spotify. السبب الأكثر شيوعًا هو استخدام أجهزة متعددة بنفس الحساب ، مما يمنع Spotify من تشغيل الموسيقى بشكل طبيعي.
ما الذي يجعل Spotify يتوقف مؤقتًا طوال الوقت؟
- وضع توفير البطارية.
- مشاكل البيانات المخزنة مؤقتًا.
- قضايا الاتصال.
- وقفة بسبب الإعلانات.
- إعدادات حساب Spotify الخاص بك.
- مشكلة في جهاز Bluetooth الخاص بك.
كيف يمكنني حل مشكلة Spotify المتوقفة مؤقتًا؟
- أعد تشغيل جهاز توجيه WiFi.
- إعادة تشغيل الجهاز
- قم بإيقاف تشغيل وضع توفير البيانات
- قطع الاتصال بجميع الأجهزة
- أعد تثبيت تطبيق Spotify


