تحديث 2024 أبريل: توقف عن تلقي رسائل الخطأ وإبطاء نظامك باستخدام أداة التحسين الخاصة بنا. احصل عليه الآن من الرابط التالي
- تحميل وتثبيت أداة الإصلاح هنا.
- دعها تفحص جهاز الكمبيوتر الخاص بك.
- الأداة بعد ذلك إصلاح جهاز الكمبيوتر الخاص بك.
يعد Gboard أحد أفضل تطبيقات لوحة مفاتيح Android المتاحة ، ولكنه مثل أي تطبيق يعمل مع الأخطاء من وقت لآخر.
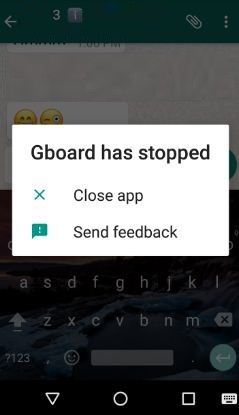
على سبيل المثال، يتعطل Gboard أحيانًا بمفرده عند استخدامه. سيتوقف في النهاية من تلقاء نفسه حتى لا يمكنك استخدام لوحة المفاتيح على الإطلاق.
يمكن أن يكون لهذا الخطأ أسباب عديدة ، ولكن لحسن الحظ ، هناك بعض الأشياء التي يمكنك تجربتها لجعل Gboard على جهاز Android يعمل مرة أخرى.
قد تعرض لوحة المفاتيح عدة أخطاء بعد العطل ، بما في ذلك:
- خطأ "للأسف توقف Gboard"
- لا يمكن استخدام لوحة المفاتيح
قد يكون هذا الخطأ بسبب ذاكرة تخزين مؤقت سيئة أو خطأ في التطبيق أو حتى مشاكل في الجهاز نفسه. لتصحيح الخطأ ، حاول مسح ذاكرة التخزين المؤقت أو إعادة تثبيت تطبيق Gboard. إذا استمرت المشكلة ، فراجع نصائح استكشاف الأخطاء وإصلاحها الأخرى المدرجة في المقالة التالية.
تحديث أبريل 2024:
يمكنك الآن منع مشاكل الكمبيوتر باستخدام هذه الأداة ، مثل حمايتك من فقدان الملفات والبرامج الضارة. بالإضافة إلى أنها طريقة رائعة لتحسين جهاز الكمبيوتر الخاص بك لتحقيق أقصى أداء. يعمل البرنامج على إصلاح الأخطاء الشائعة التي قد تحدث على أنظمة Windows بسهولة - لا حاجة لساعات من استكشاف الأخطاء وإصلاحها عندما يكون لديك الحل الأمثل في متناول يدك:
- الخطوة 1: تنزيل أداة إصلاح أجهزة الكمبيوتر ومحسنها (Windows 10 ، 8 ، 7 ، XP ، Vista - Microsoft Gold Certified).
- الخطوة 2: انقر فوق "بدء المسح الضوئي"للعثور على مشاكل تسجيل Windows التي قد تسبب مشاكل في الكمبيوتر.
- الخطوة 3: انقر فوق "إصلاح الكل"لإصلاح جميع القضايا.
مسح ذاكرة التخزين المؤقت والبيانات في تطبيق Gboard

الخطوة 1: انتقل إلى الإعدادات.
الخطوة 2: اضغط على التطبيقات ضمن قسم الجهاز.
الخطوة 3: قم بالتمرير لأسفل حتى يظهر Gboard والمسها.
الخطوة 4: اضغط على الذاكرة.
الخطوة 5: اضغط على مسح ذاكرة التخزين المؤقت.
بعد مسح ذاكرة التخزين المؤقت لـ Gboard في جهاز Android ، امسح البيانات الموجودة على Gboard: الإعدادات> الجهاز> التطبيقات> Gboard> المتجر> مسح البيانات أو مسح الذاكرة (Android 10)
إلغاء تثبيت التحديثات

يتم تحديث التطبيقات بشكل متكرر لعدة أسباب. الميزات الجديدة ، وإصلاحات الأخطاء ، والتصحيحات ، والأمن ، وما إلى ذلك. يؤدي هذا أحيانًا إلى مشاكل التوافق. يمكن أن يؤدي التحديث الجديد إلى إتلاف التطبيق.
انتقل إلى الإعدادات وانقر فوق التطبيقات. ابحث عن Gboard وحدده مرة أخرى. انقر فوق النقاط الرأسية الثلاث في الزاوية اليمنى العليا من شاشتك لعرض خيار إلغاء تثبيت التحديثات. افعل هذا.
إعادة ضبط المصنع لهاتفك
لا أوصي به ما لم يكن ضروريًا حقًا ، ولا أطلب عادةً من قرائي القلق بشأنه. لكن في بعض الأحيان ليس لديك خيار.
- انتقل إلى الإعدادات وانتقل لأسفل لتحديد النسخ الاحتياطي وإعادة التعيين.
- في الداخل ، سترى خيارات النسخ الاحتياطي وإعادة التعيين. بشكل افتراضي ، يتم نسخ جميع الإعدادات وبيانات التطبيق احتياطيًا إلى خوادم Google. حدد إعادة تعيين جميع البيانات.
- هنا ، حدد إعادة تعيين الهاتف لإجراء مسح كامل من شأنه محو كل شيء على هاتفك.
من الناحية الفنية ، لديك هاتف جديد تمامًا الآن. قم باستعادة بياناتك ومعرفة ما إذا كان Gboard يعمل أم لا.
نصيحة الخبراء: تقوم أداة الإصلاح هذه بفحص المستودعات واستبدال الملفات التالفة أو المفقودة إذا لم تنجح أي من هذه الطرق. إنه يعمل بشكل جيد في معظم الحالات التي تكون فيها المشكلة بسبب تلف النظام. ستعمل هذه الأداة أيضًا على تحسين نظامك لتحقيق أقصى قدر من الأداء. يمكن تنزيله بواسطة بالضغط هنا

CCNA، Web Developer، PC Troubleshooter
أنا متحمس للكمبيوتر وممارس تكنولوجيا المعلومات. لدي سنوات من الخبرة ورائي في برمجة الكمبيوتر واستكشاف الأخطاء وإصلاحها وإصلاح الأجهزة. أنا متخصص في تطوير المواقع وتصميم قواعد البيانات. لدي أيضًا شهادة CCNA لتصميم الشبكات واستكشاف الأخطاء وإصلاحها.

