تم التحديث في مايو 2024: توقف عن تلقي رسائل الخطأ وإبطاء نظامك باستخدام أداة التحسين الخاصة بنا. احصل عليه الآن من الرابط التالي
- تحميل وتثبيت أداة الإصلاح هنا.
- دعها تفحص جهاز الكمبيوتر الخاص بك.
- الأداة بعد ذلك إصلاح جهاز الكمبيوتر الخاص بك.
بعد ساعات من العمل على تقرير ، أغلق Word ولاحظ أنك نسيت حفظ الملف. ربما تكون قد فتحت مستندًا تريد استخدامه كقالب ؛ لقد أجريت بعض التغييرات ثم قمت بحفظ الملف عن طريق الكتابة فوق القالب الخاص بك. قبل أن تقضي وقتًا في إعادة إنشاء مستند Word من نقطة الصفر ، يمكنك محاولة استعادة الإصدار السابق من الملف.

يحفظ Microsoft Office تلقائيًا إصدارات ملفات SharePoint و OneDrive و OneDrive for Business عند العمل عليها. مع هذه الإصدارات ، يمكنك الرجوع إلى الوراء وفهم كيفية تطور ملفاتك بمرور الوقت ، ويمكنك استعادة الإصدارات القديمة إذا ارتكبت خطأً.
تاريخ إصدار المكتب يعمل فقط للملفات المخزنة في OneDrive أو SharePoint Online. إذا كنت لا ترى هذا الخيار ، فقد يتم تخزين ملفك في قسم آخر أو على جهاز محلي.
من الممكن أن يتم تحرير المستند الذي قمت بإنشائه ومشاركته مع العديد من الزملاء بواسطة أحدهم ، وقد ترغب في استعادة أحد المراجعات / الإصدارات السابقة. للقيام بذلك ، يرجى اتباع الخطوات البسيطة أدناه:
- أدخل موقع البوابة الخاص بك مع تفاصيل تسجيل الدخول الخاصة بك.
- في الصفحة الرئيسية ، انقر فوق ارتباط المستندات.
- افتح المجلد المطلوب بالملف الذي تريد استعادته.
- انقر على أيقونة الإصدار المجاور للملف المقابل. سترى قائمة محفوظات الإصدار.
- حدد موقع مراجعة / إصدار الملف الذي تريد استعادته وفقًا للتاريخ أو الوقت أو مؤلف إنشائه. إذا لم تكن متأكدًا ، يمكنك أيضًا معاينة مراجعة / إصدار معين بالمرور فوقه والنقر فوق رمز المعاينة.
- انقر على الرابط استعادة.
بعد ذلك ، ستتم استعادة نسخة / نسخة الملف المحدد.
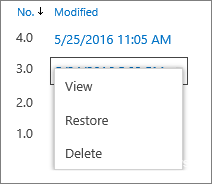
يمكنك استخدام الإصدار إلى:
- تتبع تاريخ إصدار المستند
إذا تم تمكين إدارة الإصدار ، يمكنك معرفة متى تم تعديل عنصر أو ملف ومن قام بتعديله. يمكنك أيضًا معرفة متى تم تغيير معلومات الملف. عندما يغير الشخص تاريخ استحقاق المستند ، يظهر هذا التغيير في محفوظات الإصدار. يمكن أيضًا عرض التعليقات التي يدلي بها الأشخاص عند فحص الملفات في المكتبات. - استعادة نسخة سابقة من الوثيقة
يمكنك استبدال الإصدار الحالي بإصدار سابق إذا كنت قد ارتكبت خطأ في إصدار حالي ، أو إذا كان الإصدار الحالي تالفًا أو بسبب إعجابك بالإصدار الأقدم من الإصدار الحالي. إذا قمت باستعادة الإصدار السابق ، فسيصبح الإصدار الحالي. - عرض نسخة سابقة من الوثيقة
يمكنك عرض أو حتى مقارنة إصدار سابق في أي وقت دون الكتابة فوق الإصدار الحالي. عند عرض محفوظات الإصدار في مستند Microsoft Office (Word أو Excel) ، يمكنك مقارنة الإصدارين لتحديد ما
تحديث مايو 2024:
يمكنك الآن منع مشاكل الكمبيوتر باستخدام هذه الأداة ، مثل حمايتك من فقدان الملفات والبرامج الضارة. بالإضافة إلى أنها طريقة رائعة لتحسين جهاز الكمبيوتر الخاص بك لتحقيق أقصى أداء. يعمل البرنامج على إصلاح الأخطاء الشائعة التي قد تحدث على أنظمة Windows بسهولة - لا حاجة لساعات من استكشاف الأخطاء وإصلاحها عندما يكون لديك الحل الأمثل في متناول يدك:
- الخطوة 1: تنزيل أداة إصلاح أجهزة الكمبيوتر ومحسنها (Windows 10 ، 8 ، 7 ، XP ، Vista - Microsoft Gold Certified).
- الخطوة 2: انقر فوق "بدء المسح الضوئي"للعثور على مشاكل تسجيل Windows التي قد تسبب مشاكل في الكمبيوتر.
- الخطوة 3: انقر فوق "إصلاح الكل"لإصلاح جميع القضايا.
لتمكين التحكم في إصدار مكتبة المستندات ، قم بما يلي:
- الوصول إلى مكتبة المستندات المشتركة.
- على الشريط ، انقر فوق المكتبة.
- انقر فوق إعدادات المكتبة.
- ضمن الإعدادات العامة ، انقر فوق إعدادات تعيين الإصدار لعرض جميع الخيارات المتاحة في صفحة إعدادات تعيين الإصدار.
- في المجموعة محفوظات إصدار المستند ، اختر إنشاء إصدارات رئيسية.
- انقر فوق "موافق" لإكمال عملية التحكم في الإصدار.
أنت الآن جاهز لاستخدام محفوظات الإصدار. إليك كيفية البدء:

- افتح تطبيق Office الذي حددته.
- قم بإنشاء مستند فارغ جديد.
- انقر على ملف وحدد حفظ.
- احفظ الملف في مجلد OneDrive.
- انقر فوق الزر "محفوظات الإصدار" في الزاوية اليمنى العليا.
- يمكنك بعد ذلك تحديد إصدار المستند الذي تريد عرضه واستعادته.
لاحظ أنه إذا لم تكن متأكدًا من إصدار الملف الذي تحتاجه ، فيمكنك النقر فوق الزر "مقارنة" لمعرفة الاختلافات.
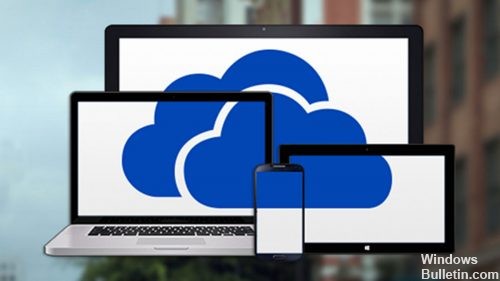
بمجرد العثور على الإصدار الذي تريده ، انقر فوق الزر "استعادة".
إذا قمت باستعادة الإصدار الخاطئ من المستند ، فيمكنك دائمًا الرجوع وتكرار العملية للعثور على الإصدار الصحيح.
هناك طريقة أخرى للوصول إلى محفوظات الإصدار وهي الانتقال إلى ملف> معلومات والنقر فوق ارتباط عرض الإصدار السابق واستعادته.
نصيحة الخبراء: تقوم أداة الإصلاح هذه بفحص المستودعات واستبدال الملفات التالفة أو المفقودة إذا لم تنجح أي من هذه الطرق. إنه يعمل بشكل جيد في معظم الحالات التي تكون فيها المشكلة بسبب تلف النظام. ستعمل هذه الأداة أيضًا على تحسين نظامك لتحقيق أقصى قدر من الأداء. يمكن تنزيله بواسطة بالضغط هنا

CCNA، Web Developer، PC Troubleshooter
أنا متحمس للكمبيوتر وممارس تكنولوجيا المعلومات. لدي سنوات من الخبرة ورائي في برمجة الكمبيوتر واستكشاف الأخطاء وإصلاحها وإصلاح الأجهزة. أنا متخصص في تطوير المواقع وتصميم قواعد البيانات. لدي أيضًا شهادة CCNA لتصميم الشبكات واستكشاف الأخطاء وإصلاحها.

