تم التحديث في مايو 2024: توقف عن تلقي رسائل الخطأ وإبطاء نظامك باستخدام أداة التحسين الخاصة بنا. احصل عليه الآن من الرابط التالي
- تحميل وتثبيت أداة الإصلاح هنا.
- دعها تفحص جهاز الكمبيوتر الخاص بك.
- الأداة بعد ذلك إصلاح جهاز الكمبيوتر الخاص بك.
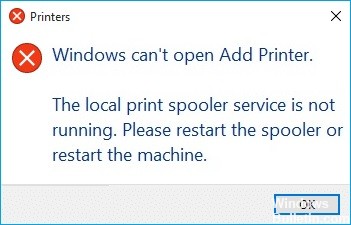
Print Spooler هي خدمة تدير الطابعات ومهام الطباعة في Windows 10. ومع ذلك ، هناك عدة عوامل مثل الملفات التالفة وبرامج التشغيل القديمة والأذونات غير الكافية يمكن أن تمنعها من العمل بشكل صحيح.
لذلك ، إذا فشل Print Spooler أو فشل في البدء أو استمر في التوقف أثناء القيام بالأنشطة المتعلقة بالطباعة على جهاز الكمبيوتر الخاص بك ، فيجب عليك إعادة تشغيله مع الحلول والتوصيات التالية.
ما الذي يتسبب في توقف التخزين المؤقت للطباعة عن العمل؟

في بعض الأحيان يتوقف التخزين المؤقت للطباعة ويفشل في تشغيل مهمة الطباعة بشكل صحيح بسبب خطأ في تكوين برنامج التشغيل أو الإصابة بفيروس أو لأسباب أخرى. بدلاً من ذلك ، إذا كان لديك عدة طابعات مثبتة وقد تكون المشكلة متعلقة بأحدها ، فقد يكون ذلك بسبب توقف خدمة Print Spooler.
كيف يتم حل مشكلة توقف التخزين المؤقت للطباعة؟
تحديث مايو 2024:
يمكنك الآن منع مشاكل الكمبيوتر باستخدام هذه الأداة ، مثل حمايتك من فقدان الملفات والبرامج الضارة. بالإضافة إلى أنها طريقة رائعة لتحسين جهاز الكمبيوتر الخاص بك لتحقيق أقصى أداء. يعمل البرنامج على إصلاح الأخطاء الشائعة التي قد تحدث على أنظمة Windows بسهولة - لا حاجة لساعات من استكشاف الأخطاء وإصلاحها عندما يكون لديك الحل الأمثل في متناول يدك:
- الخطوة 1: تنزيل أداة إصلاح أجهزة الكمبيوتر ومحسنها (Windows 10 ، 8 ، 7 ، XP ، Vista - Microsoft Gold Certified).
- الخطوة 2: انقر فوق "بدء المسح الضوئي"للعثور على مشاكل تسجيل Windows التي قد تسبب مشاكل في الكمبيوتر.
- الخطوة 3: انقر فوق "إصلاح الكل"لإصلاح جميع القضايا.

أعد ضبط إعدادات الإنترنت
- اضغط على مفتاح Windows + S وانتقل إلى خيارات الإنترنت.
- من القائمة ، حدد خيارات الإنترنت.
- انقر فوق علامة التبويب خيارات متقدمة ، ثم انقر فوق إعادة تعيين.
- اضغط على زر إعادة الضبط مرة أخرى للتأكيد.
قم بإلغاء تحديد السماح للخدمة بالاتصال بسطح المكتب الخاص بك
- افتح نافذة الخدمات وحدد موقع خدمة Print Spooler.
- انقر نقرًا مزدوجًا فوق الخدمة لفتح خصائصها.
- عندما تفتح نافذة الخصائص ، انقر فوق علامة التبويب الاتصال.
- ابحث عن خيار السماح للخدمة بالاتصال بسطح المكتب الخاص بك وقم بإلغاء تحديده.
- انقر فوق "تطبيق" و "موافق" لحفظ التغييرات.
قم بإزالة الطابعات غير الضرورية
- اكتب التحكم في عمليات بحث Windows وحدد لوحة التحكم في النتائج.
- عند فتح لوحة التحكم ، حدد موقع قسم الأجهزة والطابعات.
- ضمن الأجهزة والطابعات ، حدد الطابعة التي تريد إزالتها وانقر فوق خصائص خادم الطباعة.
- انقر فوق علامة التبويب برامج التشغيل. يجب أن تشاهد قائمة بجميع الطابعات المثبتة.
- حدد الطابعة التي تريد إزالتها ، ثم انقر فوق إزالة.
- حدد Remove driver and driver package وانقر فوق OK لإزالة الطابعة تمامًا.
- بعد إلغاء تثبيت الطابعات غير الضرورية ، أعد تشغيل الكمبيوتر.
إعادة تشغيل خدمة Print Spooler
- افتح نافذة الخدمات.
- حدد موقع خدمة Print Spooler ، وانقر بزر الماوس الأيمن فوقه ، وحدد إعادة التشغيل.
- بعد إعادة تشغيل الخدمة ، تحقق لمعرفة ما إذا كان قد تم حل المشكلة.
نصيحة الخبراء: تقوم أداة الإصلاح هذه بفحص المستودعات واستبدال الملفات التالفة أو المفقودة إذا لم تنجح أي من هذه الطرق. إنه يعمل بشكل جيد في معظم الحالات التي تكون فيها المشكلة بسبب تلف النظام. ستعمل هذه الأداة أيضًا على تحسين نظامك لتحقيق أقصى قدر من الأداء. يمكن تنزيله بواسطة بالضغط هنا
الأسئلة المتكررة
لماذا تتوقف خدمة Print Spooler بانتظام؟
في بعض الأحيان تتوقف خدمة Print Spooler بسبب وجود عدد كبير جدًا من ملفات Print Spooler التي تنتظر معالجتها أو ملفات تالفة. عن طريق إزالة ملفات Print Spooler ، يمكنك حذف مهام الطباعة المعلقة أو عدد كبير جدًا من الملفات ، أو حذف الملفات التالفة لإصلاح المشكلة.
كيف أقوم بإعادة تثبيت التخزين المؤقت للطباعة؟
- يرجى فك ضغط الملف على سطح المكتب الخاص بك.
- انقر نقرًا مزدوجًا فوق cleanspl.exe وانقر فوق Cleaner.
- أعد تشغيل الكمبيوتر وحاول الطباعة مرة أخرى.
كيف أصلح مشكلة Print Spooler؟
- اضغط على "Window" + "R" لفتح مربع الحوار "Run".
- اكتب "services. MSC" وحدد "موافق".
- انقر نقرًا مزدوجًا فوق خدمة "Print Spooler" ، ثم قم بتغيير نوع بدء التشغيل إلى "تلقائي".
- أعد تشغيل الكمبيوتر وحاول تثبيت الطابعة مرة أخرى.


