تحديث 2024 أبريل: توقف عن تلقي رسائل الخطأ وإبطاء نظامك باستخدام أداة التحسين الخاصة بنا. احصل عليه الآن من الرابط التالي
- تحميل وتثبيت أداة الإصلاح هنا.
- دعها تفحص جهاز الكمبيوتر الخاص بك.
- الأداة بعد ذلك إصلاح جهاز الكمبيوتر الخاص بك.
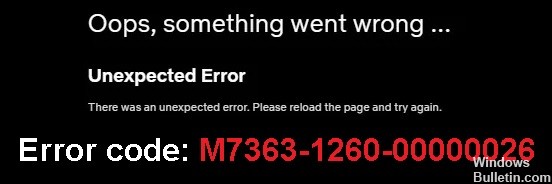
في الآونة الأخيرة ، يواجه العديد من الأشخاص رمز خطأ Netflix M7399 أو M7363-1260-00000026 عند البث. يمكن أن يكون هناك عدة أسباب لهذا الخطأ. ظهرت رسائل الخطأ لبعض الوقت. الشيء الجيد هو أن هذا الخطأ ، مثل العديد من الأخطاء الأخرى ، موثق على موقع Netflix الرسمي.
هذه ليست مشكلة خطيرة أو شيء يؤثر على أجهزة جهازك بأي شكل من الأشكال. قد تكون هناك أسباب بسيطة لعدم تحديث أو تعطيل بعض مكونات النظام.
ما أسباب رموز خطأ Netflix M7353 و M7363-1260-00000026؟

- أنت تستخدم التصفح الخاص.
- ملفك الشخصي في Google Chrome تالف.
- تحتاج إلى تحديث الصفحة التي تستخدمها.
- ليس لديك ذاكرة كافية على جهاز الكمبيوتر الخاص بك.
- لم يتم تحديث وحدة فك تشفير محتوى Widevine في Chrome أو تم تعطيلها.
كيفية حل رموز خطأ Netflix M7353 و M7363-1260-000026؟
تحديث أبريل 2024:
يمكنك الآن منع مشاكل الكمبيوتر باستخدام هذه الأداة ، مثل حمايتك من فقدان الملفات والبرامج الضارة. بالإضافة إلى أنها طريقة رائعة لتحسين جهاز الكمبيوتر الخاص بك لتحقيق أقصى أداء. يعمل البرنامج على إصلاح الأخطاء الشائعة التي قد تحدث على أنظمة Windows بسهولة - لا حاجة لساعات من استكشاف الأخطاء وإصلاحها عندما يكون لديك الحل الأمثل في متناول يدك:
- الخطوة 1: تنزيل أداة إصلاح أجهزة الكمبيوتر ومحسنها (Windows 10 ، 8 ، 7 ، XP ، Vista - Microsoft Gold Certified).
- الخطوة 2: انقر فوق "بدء المسح الضوئي"للعثور على مشاكل تسجيل Windows التي قد تسبب مشاكل في الكمبيوتر.
- الخطوة 3: انقر فوق "إصلاح الكل"لإصلاح جميع القضايا.

أعد تثبيت المتصفح الخاص بك
- انقر بزر الماوس الأيمن فوق الزر "ابدأ" وحدد "تشغيل" من قائمة Win + X.
- لفتح برنامج إلغاء التثبيت ، اكتب appwiz.CPL في الحقل Open في Run واضغط على Enter.
- حدد متصفحك.
- انقر فوق "إلغاء التثبيت" و "نعم" لإلغاء تثبيت المستعرض المحدد.
- أعد تشغيل Windows بعد إزالة تثبيت المستعرض الخاص بك.
- انتقل إلى موقع الويب الخاص بالمتصفح الخاص بك وقم بتنزيل أحدث إصدار من هناك.
- قم بتثبيت المستعرض الخاص بك باستخدام معالج التثبيت الذي قمت بتنزيله له.
قم بإعداد ملف تعريف متصفح جديد
- للقيام بذلك في Chrome ، حدد زر الملف الشخصي على شريط أدوات المتصفح.
- انقر فوق إضافة لفتح النافذة.
- أدخل اسمًا لملف تعريف المستخدم الجديد الخاص بك.
- حدد صورة الملف الشخصي.
- انقر فوق إضافة.
قم بتحديث المتصفح
- انقر فوق تكوين وإدارة Google Chrome في Chrome.
- حدد المساعدة من القائمة.
- انقر فوق حول Google Chrome لفتح علامة تبويب.
- انقر فوق إعادة التشغيل بعد تحديثات Chrome.
مسح بيانات المتصفح
- اضغط على Ctrl + Shift + Delete في هذا المتصفح.
- حدد خيارات الصور المخزنة مؤقتًا وملفات تعريف الارتباط وسجل التصفح.
- من القائمة المنسدلة "الفترة" ، حدد "جميع الفترات".
- انقر فوق مسح البيانات لحذف البيانات من Chrome.
نصيحة الخبراء: تقوم أداة الإصلاح هذه بفحص المستودعات واستبدال الملفات التالفة أو المفقودة إذا لم تنجح أي من هذه الطرق. إنه يعمل بشكل جيد في معظم الحالات التي تكون فيها المشكلة بسبب تلف النظام. ستعمل هذه الأداة أيضًا على تحسين نظامك لتحقيق أقصى قدر من الأداء. يمكن تنزيله بواسطة بالضغط هنا
الأسئلة المتكررة
لماذا تبلغ Netflix عن أخطاء البث؟
يشير هذا عادةً إلى أن المستعرض الخاص بك يقوم بتخزين المعلومات التي تحتاج إلى تحديث. لحل هذه المشكلة ، اتبع هذه الخطوات لاستكشاف أخطاء المستعرض الخاص بك وإصلاحها. إذا رأيت رمز خطأ بهذه الرسالة ، فابحث عنه في مركز المساعدة الخاص بنا.
ما أسباب رموز خطأ Netflix M7353 و M7363-1260-00000026؟
- أنت تستخدم التصفح الخاص.
- ملفك الشخصي في Google Chrome تالف.
- تحتاج إلى إعادة تحميل الصفحة التي تستخدمها.
- ليس لديك ذاكرة كافية على جهاز الكمبيوتر الخاص بك.
- لم يتم تحديث وحدة فك تشفير محتوى Widevine في Chrome أو تم تعطيلها.
كيفية حل رموز خطأ Netflix M7353 و M7363-1260-00000026؟
- أعد تثبيت المتصفح الخاص بك
- قم بإعداد ملف تعريف متصفح جديد
- قم بتحديث المستعرض الخاص بك
- امسح بيانات المتصفح


