تحديث 2024 أبريل: توقف عن تلقي رسائل الخطأ وإبطاء نظامك باستخدام أداة التحسين الخاصة بنا. احصل عليه الآن من الرابط التالي
- تحميل وتثبيت أداة الإصلاح هنا.
- دعها تفحص جهاز الكمبيوتر الخاص بك.
- الأداة بعد ذلك إصلاح جهاز الكمبيوتر الخاص بك.
في بعض الأحيان ، قد لا يعمل Windows Search بشكل صحيح على نظام Windows 10. لكن نادرًا ما يلاحظ معظم المستخدمين هذا لأننا نميل إلى الاعتقاد بأنه إذا تعذر على Windows Search العثور على العنصر الذي نبحث عنه ، فإننا نبدأ يدويًا في البحث عن هذا العنصر. ومع ذلك ، قد يرغب المستخدمون المتمرسون في حل هذه المشكلة إذا لاحظوها. تثبت هذه المقالة مشكلة توضح مشكلة مماثلة.
في هذه الحالة ، تظهر الرسالة التالية أعلى نافذة البحث عند إجراء بحث من خلال Windows Search:
تم إيقاف فهرسة البحث
ما الذي يسبب الخطأ "تم إيقاف تشغيل فهرسة البحث"
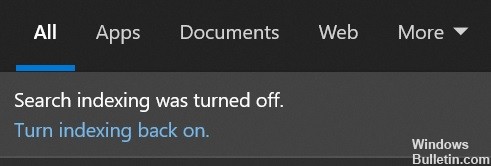
هناك أمران يمكن أن يتسببان في ظهور رسالة الخطأ "تم إيقاف فهرسة البحث".
- أحد الاحتمالات هو أن خدمة الفهرسة لا تعمل. يمكن أن يحدث هذا إذا تم تعطيل الخدمة في قائمة الخدمات ، أو إذا كانت ملفات الفهرس تالفة.
- الاحتمال الآخر هو أن هناك خطأ ما في خدمة Windows Search. يمكن أن يحدث هذا بسبب عدد من الأشياء ، بما في ذلك إعداد التسجيل غير الصحيح أو عامل تصفية البحث التالف.
إذا كنت ترى رسالة الخطأ هذه ، فمن المهم محاولة استكشاف المشكلة وإصلاحها حتى تتمكن من إعادة فهرسة البحث وتشغيلها.
كيفية حل مشكلة "تم إيقاف تشغيل فهرسة البحث"
قم بتشغيل مستكشف أخطاء البحث والفهرسة ومصلحها
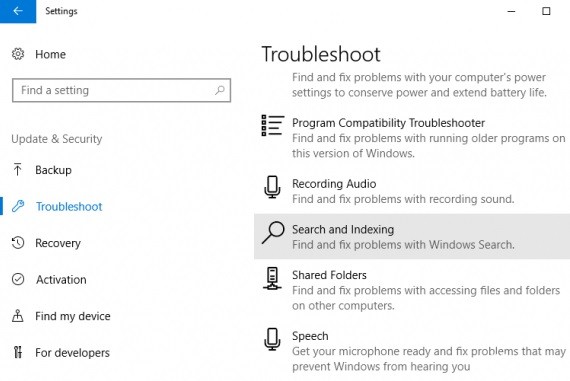
اتبع هذه الخطوات لتشغيل مستكشف أخطاء البحث والفهرسة ومصلحها على نظام التشغيل Windows 10:
- افتح لوحة التحكم.
- انقر فوق استكشاف الأخطاء وإصلاحها.
- انقر فوق عرض الكل على الجانب الأيسر من النافذة.
- انقر فوق بحث وفهرسة.
- انقر فوق التالي في الشاشة الأولى التي تظهر.
- انتظر حتى يقوم مستكشف الأخطاء ومصلحها بفحص جهاز الكمبيوتر الخاص بك بحثًا عن المشكلات ، ثم انقر فوق التالي.
- تأكد من تحديد تطبيق الإصلاحات تلقائيًا ، ثم انقر فوق التالي مرة أخرى.
- إذا تم العثور على أي مشاكل ، فاتبع الإرشادات التي تظهر على الشاشة لإصلاحها.
- بمجرد الانتهاء ، انقر فوق إغلاق في النافذة التي تظهر.
تشغيل فحص SFC

يعد مدقق ملفات النظام أداة يدوية يمكن استخدامها للبحث عن الملفات التالفة وإصلاحها على جهاز الكمبيوتر الذي يعمل بنظام Windows 10.
- لاستخدام فحص SFC ، افتح موجه الأوامر كمسؤول.
- في موجه الأوامر ، اكتب “sfc / scannow” واضغط على Enter.
- سيستغرق الفحص بعض الوقت حتى يكتمل ، وقد ترى بعض النشاط على الشاشة أثناء تقدمه.
- بمجرد الانتهاء من الفحص ، سترى رسالة تشير إلى ما إذا تم العثور على أي مشاكل أم لا.
- إذا لم يتم العثور على مشاكل ، فيمكنك أن تطمئن إلى أن نظامك سليم.
- ومع ذلك ، إذا تم العثور على مشاكل ، فستحتاج إلى اتخاذ خطوات إضافية لإصلاحها.
- لمزيد من المعلومات حول كيفية استخدام فحص SFC ، راجع وثائق تعليمات Windows.
تحديث أبريل 2024:
يمكنك الآن منع مشاكل الكمبيوتر باستخدام هذه الأداة ، مثل حمايتك من فقدان الملفات والبرامج الضارة. بالإضافة إلى أنها طريقة رائعة لتحسين جهاز الكمبيوتر الخاص بك لتحقيق أقصى أداء. يعمل البرنامج على إصلاح الأخطاء الشائعة التي قد تحدث على أنظمة Windows بسهولة - لا حاجة لساعات من استكشاف الأخطاء وإصلاحها عندما يكون لديك الحل الأمثل في متناول يدك:
- الخطوة 1: تنزيل أداة إصلاح أجهزة الكمبيوتر ومحسنها (Windows 10 ، 8 ، 7 ، XP ، Vista - Microsoft Gold Certified).
- الخطوة 2: انقر فوق "بدء المسح الضوئي"للعثور على مشاكل تسجيل Windows التي قد تسبب مشاكل في الكمبيوتر.
- الخطوة 3: انقر فوق "إصلاح الكل"لإصلاح جميع القضايا.
قم بتشغيل أداة DISM
تعد أداة DISM أداة مساعدة قوية يمكن استخدامها لإصلاح Windows 10 أو تحديثه.
- افتح موجه الأوامر كمسؤول. يمكنك القيام بذلك من خلال البحث عن "موجه الأوامر" في قائمة ابدأ ، ثم النقر بزر الماوس الأيمن على النتيجة وتحديد "تشغيل كمسؤول".
- اكتب DISM.exe / عبر الإنترنت / Cleanup-image / Restorehealth واضغط على Enter. سيؤدي هذا إلى فحص نظامك بحثًا عن الأخطاء ومحاولة إصلاحها.
- انتظر حتى تكتمل العملية. قد يستغرق ذلك من بضع دقائق إلى ساعتين ، حسب خطورة الأخطاء.
- بمجرد الانتهاء من العملية ، اكتب Exit واضغط على Enter لإغلاق نافذة موجه الأوامر.
- أعد تشغيل الكمبيوتر وتحقق مما إذا كان قد تم حل المشكلة. إذا لم يكن الأمر كذلك ، يمكنك محاولة تشغيل أداة DISM مرة أخرى باستخدام مفتاح / ScanHealth بدلاً من / Restorehealth. سيؤدي هذا إلى إجراء فحص أكثر شمولاً لنظامك ، ولكنه سيستغرق أيضًا وقتًا أطول لإكماله.
أداء استعادة النظام
- افتح ابدأ واكتب "استعادة النظام". انقر على النتيجة الأولى التي تظهر.
- في نافذة استعادة النظام المنبثقة ، انقر فوق الزر "إنشاء نقطة استعادة" على الجانب الأيمن.
- قم بتسمية نقطة الاستعادة الخاصة بك وانقر فوق "إنشاء". انتظر حتى تنتهي العملية.
- بمجرد إنشاء نقطة الاستعادة ، انقر فوق الزر "استعادة النظام".
- حدد نقطة الاستعادة الخاصة بك وانقر فوق "التالي". قم بتأكيد اختيارك بالنقر فوق "إنهاء".
- سيتم الآن إعادة تشغيل جهاز الكمبيوتر الخاص بك والبدء في عملية الاستعادة. بمجرد الانتهاء ، يجب أن تكون قادرًا على استخدام Windows 10 دون أي مشاكل.
قم بتشغيل "إعادة تعيين هذا الكمبيوتر"
إعادة تعيين هذا الكمبيوتر هي إحدى ميزات Windows 10 التي تسمح لك باستعادة جهاز الكمبيوتر الخاص بك إلى إعداداته الافتراضية. إذا كنت تواجه مشكلات مع جهاز الكمبيوتر الخاص بك ، فإن تشغيل إعادة تعيين هذا الكمبيوتر يمكن أن يساعد في إصلاحها. هيريس كيفية القيام بذلك:
- اضغط على مفتاح Windows + I لفتح تطبيق الإعدادات ، ثم انقر فوق التحديث والأمان.
- انقر فوق Recovery في القائمة اليمنى ، ثم ضمن Reset this PC ، انقر فوق Get Started.
- ستحصل على خيارين: الاحتفاظ بملفاتي أو إزالة كل شيء. اختر الخيار الذي تريده ، ثم اتبع التعليمات التي تظهر على الشاشة.
- بمجرد الانتهاء من "إعادة تعيين هذا الكمبيوتر" ، سيتم إعادة تشغيل جهاز الكمبيوتر الخاص بك وسيعود إلى إعداداته الافتراضية.
نصيحة الخبراء: تقوم أداة الإصلاح هذه بفحص المستودعات واستبدال الملفات التالفة أو المفقودة إذا لم تنجح أي من هذه الطرق. إنه يعمل بشكل جيد في معظم الحالات التي تكون فيها المشكلة بسبب تلف النظام. ستعمل هذه الأداة أيضًا على تحسين نظامك لتحقيق أقصى قدر من الأداء. يمكن تنزيله بواسطة بالضغط هنا
الأسئلة المتكررة
كيف يمكنني إصلاح إيقاف تشغيل فهرسة البحث؟
- اضغط على مفتاح Windows + R على لوحة المفاتيح.
- اكتب services.msc واضغط على Enter.
- ابحث عن خدمة الفهرسة.
- انقر بزر الماوس الأيمن على الخدمة وحدد إعادة التشغيل.
كيف يمكنني إعادة تشغيل الفهرسة؟
إذا تم تعطيل فهرسة بحث Windows ، فيمكنك اتباع الخطوات المذكورة أعلاه بترتيب عكسي لإعادة تمكينها. افتح وحدة التحكم في الخدمات ، وابحث عن خدمة Windows Search وانقر عليها نقرًا مزدوجًا. في نافذة خصائص البحث في Windows ، حدد تلقائي (بدء مؤجل) من القائمة المنسدلة نوع بدء التشغيل وانقر فوق تطبيق.
ماذا فهرسة البحث تفعل؟
الفهرسة هي عملية فحص الملفات ورسائل البريد الإلكتروني والمحتويات الأخرى الموجودة على جهاز الكمبيوتر الخاص بك وفهرسة المعلومات الخاصة بها ، مثل الكلمات والبيانات الوصفية التي تحتوي عليها. تستخدم عمليات البحث على الكمبيوتر فهرس المصطلحات بعد الفهرسة للعثور على النتائج بسرعة أكبر.
كيف أصلح الفهرسة؟
في مربع الحوار "الأماكن المفهرسة" ، ضمن "تحرير الأماكن المحددة" ، حدد خانة الاختيار الخاصة بالمكان الذي تريد تحريره وانقر فوق "موافق". في مربع الحوار "خيارات متقدمة" ، في علامة التبويب "إعدادات الفهرس" ضمن استكشاف الأخطاء وإصلاحها ، انقر فوق "إنشاء جديد".


