تحديث 2024 أبريل: توقف عن تلقي رسائل الخطأ وإبطاء نظامك باستخدام أداة التحسين الخاصة بنا. احصل عليه الآن من الرابط التالي
- تحميل وتثبيت أداة الإصلاح هنا.
- دعها تفحص جهاز الكمبيوتر الخاص بك.
- الأداة بعد ذلك إصلاح جهاز الكمبيوتر الخاص بك.

يعد حذف المجلدات أو نقلها عملية شائعة إلى حد ما لمستخدم الكمبيوتر. ومع ذلك ، يمكن مقاطعة هذه العملية بسبب خطأ معين. اليوم ، سنتحدث عن الخطأ 0x8007112A ، والذي لا يسمح لك بحذف أو نقل المجلدات على جهاز كمبيوتر يعمل بنظام Windows.
ما الذي يسبب الخطأ 0x8007112a على جهاز كمبيوتر يعمل بنظام Windows؟

- مشكلة ترخيص المجلد: يمكن أن تمنعك المشكلات الإدارية ، مثل الأذونات أو رفض الوصول إلى مجلد ، من نقل الملفات أو حذفها.
- تحديث خاطئ: تلعب التحديثات دورًا في عمل البرنامج أو البرنامج أو الجهاز. في بعض الأحيان تكون المشكلة ناتجة عن تحديث خاطئ يؤثر على الوظائف ويمنعك من نقل الملفات المطلوبة أو حذفها.
- ملفات النظام التالفة: يعد ظهور ملف تالف في النظام أحد أسباب عدم تمكنك من حذف الملفات أو نقلها.
كيفية إصلاح الخطأ 0x8007112a على جهاز كمبيوتر يعمل بنظام Windows؟
تحديث أبريل 2024:
يمكنك الآن منع مشاكل الكمبيوتر باستخدام هذه الأداة ، مثل حمايتك من فقدان الملفات والبرامج الضارة. بالإضافة إلى أنها طريقة رائعة لتحسين جهاز الكمبيوتر الخاص بك لتحقيق أقصى أداء. يعمل البرنامج على إصلاح الأخطاء الشائعة التي قد تحدث على أنظمة Windows بسهولة - لا حاجة لساعات من استكشاف الأخطاء وإصلاحها عندما يكون لديك الحل الأمثل في متناول يدك:
- الخطوة 1: تنزيل أداة إصلاح أجهزة الكمبيوتر ومحسنها (Windows 10 ، 8 ، 7 ، XP ، Vista - Microsoft Gold Certified).
- الخطوة 2: انقر فوق "بدء المسح الضوئي"للعثور على مشاكل تسجيل Windows التي قد تسبب مشاكل في الكمبيوتر.
- الخطوة 3: انقر فوق "إصلاح الكل"لإصلاح جميع القضايا.
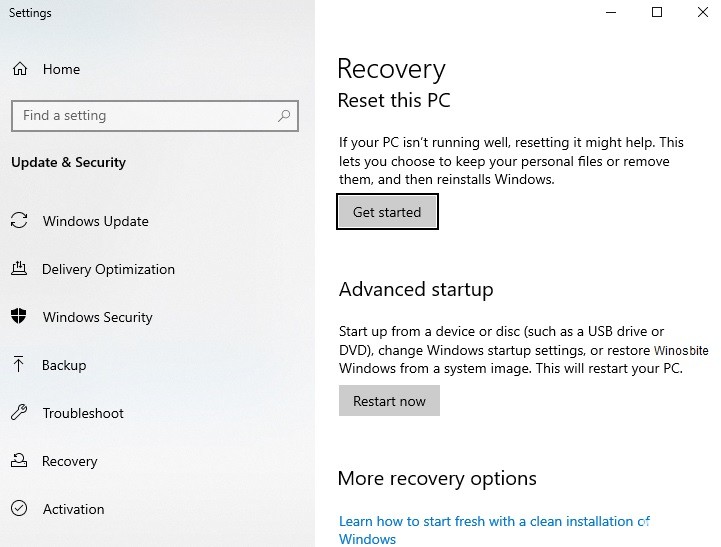
استخدم إعادة تعيين جهاز كمبيوتر يعمل بنظام Windows
- ابحث عن استعادة النظام وافتحه.
- في النافذة التي تفتح ، انقر فوق استعادة النظام.
- قم بتنشيط خيار تحديد نقطة استعادة أخرى في نافذة استعادة ملفات النظام والإعدادات.
- حدد نقطة الاستعادة المطلوبة وانقر فوق التالي.
- بالنسبة لمستخدمي نظام التشغيل Windows 10 ، ما عليك سوى العثور على كلمة "إعادة تعيين" والنقر فوق "الخطوات الأولى" ضمن خيار "إعادة تعيين هذا الكمبيوتر".
قم بتشغيل ملف مستكشف الأخطاء ومصلحها
- قم بتنشيط مربع الحوار Run بالضغط على مفتاحي Windows + R.
- اكتب "إعدادات ms: استكشاف الأخطاء وإصلاحها" واضغط على Enter لفتح علامة التبويب استكشاف الأخطاء وإصلاحها.
- ابحث عن قسم "المجلدات المشتركة" في القائمة وانقر على "تشغيل مستكشف الأخطاء ومصلحها".
- أدخل موقع مجلد المشكلة وانقر فوق التالي.
- أعد تشغيل النظام وتحقق مرة أخرى.
إجراء مسح SFC
- اضغط على مجموعة مفاتيح Windows + R لفتح مربع الحوار Run.
- ثم اكتب "cmd" واضغط على Ctrl + Shift + Enter لفتح نافذة المسؤول.
- أدخل الأمر التالي: sfc / scannow
- حدد إدخال.
- إعادة تمهيد النظام
قم بتشغيل فحص DISM
- حدد موقع سطر الأوامر وانقر فوقه بزر الماوس الأيمن.
- حدد تشغيل كمسؤول
- أدخل الأمر التالي: Dism / Online / Cleanup-image / CheckHealth
- اكتب أي ملفات تالفة وتحقق من ملفات السجل في C: WindowsLogsDISM.log
- أدخل الأمر التالي: Dism / Online / Cleanup-image / RestoreHealth
- أعد تشغيل النظام وتحقق مرة أخرى
نصيحة الخبراء: تقوم أداة الإصلاح هذه بفحص المستودعات واستبدال الملفات التالفة أو المفقودة إذا لم تنجح أي من هذه الطرق. إنه يعمل بشكل جيد في معظم الحالات التي تكون فيها المشكلة بسبب تلف النظام. ستعمل هذه الأداة أيضًا على تحسين نظامك لتحقيق أقصى قدر من الأداء. يمكن تنزيله بواسطة بالضغط هنا


