تم التحديث في مايو 2024: توقف عن تلقي رسائل الخطأ وإبطاء نظامك باستخدام أداة التحسين الخاصة بنا. احصل عليه الآن من الرابط التالي
- تحميل وتثبيت أداة الإصلاح هنا.
- دعها تفحص جهاز الكمبيوتر الخاص بك.
- الأداة بعد ذلك إصلاح جهاز الكمبيوتر الخاص بك.
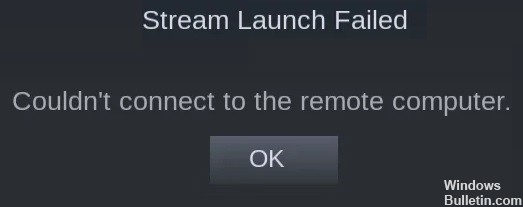
يمكن أن تتوقف ميزة اللعب عن بُعد عن العمل لعدة أسباب ، ولكن أهمها استخدام إصدار قديم من عميل Steam وإصدار تجريبي من عميل Steam. أيضًا ، قد تمنع إعدادات الشبكة غير الصحيحة مثل إعدادات IP ، بما في ذلك IPv6 ، هذه الميزة من العمل.
يمكن أن يكون الاتصال البطيء بالإنترنت هو السبب في عدم اتصال Steam In-Home Streaming بالكمبيوتر البعيد. يمكن أن تحدث مشكلة التشغيل عن بُعد هذه أيضًا إذا كان لديك عدة اتصالات بالشبكة.
إذا تعذر على Steam Remote Play Together الاتصال ، فستتلقى رسالة خطأ "فشل الاتصال بالكمبيوتر البعيد". تعمل اللعبة أحيانًا للمضيف ، ولكن ليس للضيوف. في بعض الحالات ، يحصل المضيف على شاشة سوداء.
ما الذي يسبب فشل Steam Remote Play؟

- أنت تستخدم نسخة تجريبية.
- عميل Steam قديم.
- اتصال الشبكة بطيء أو معطل.
- أنت تستخدم إصدارًا أقدم من Windows.
- يحظر برنامج مكافحة الفيروسات تشغيل Steam عن بُعد.
كيف تصلح الموقف عندما لا يعمل Steam Remote Play؟
تحديث مايو 2024:
يمكنك الآن منع مشاكل الكمبيوتر باستخدام هذه الأداة ، مثل حمايتك من فقدان الملفات والبرامج الضارة. بالإضافة إلى أنها طريقة رائعة لتحسين جهاز الكمبيوتر الخاص بك لتحقيق أقصى أداء. يعمل البرنامج على إصلاح الأخطاء الشائعة التي قد تحدث على أنظمة Windows بسهولة - لا حاجة لساعات من استكشاف الأخطاء وإصلاحها عندما يكون لديك الحل الأمثل في متناول يدك:
- الخطوة 1: تنزيل أداة إصلاح أجهزة الكمبيوتر ومحسنها (Windows 10 ، 8 ، 7 ، XP ، Vista - Microsoft Gold Certified).
- الخطوة 2: انقر فوق "بدء المسح الضوئي"للعثور على مشاكل تسجيل Windows التي قد تسبب مشاكل في الكمبيوتر.
- الخطوة 3: انقر فوق "إصلاح الكل"لإصلاح جميع القضايا.
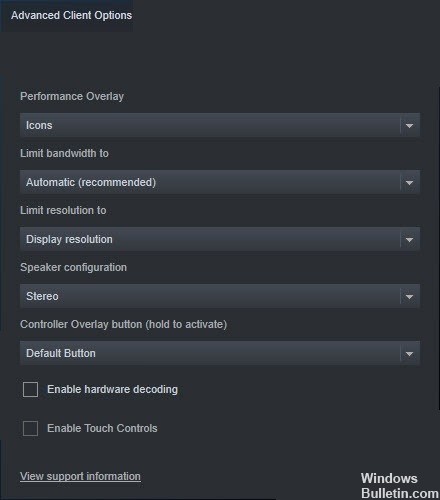
قم بإيقاف تشغيل فك تشفير الأجهزة
- افتح عميل Steam. انقر فوق Steam وحدد الإعدادات.
- حدد اللعب عن بعد على الجانب الأيسر من النافذة.
- ثم انقر فوق خيارات العميل الإضافية.
- قم بإلغاء تحديد خيار تمكين فك تشفير الأجهزة وانقر فوق موافق.
- حاول الآن توصيل الجهاز مرة أخرى ومعرفة ما إذا كانت المشكلة قائمة.
تعطيل IPv6
- انقر بزر الماوس الأيمن فوق رمز الشبكة أو Wi-Fi في الزاوية اليمنى السفلية من الشاشة.
- ثم حدد فتح إعدادات الشبكة والإنترنت.
- ضمن تغيير إعدادات الشبكة ، انقر فوق تغيير إعدادات الخريطة.
- انقر بزر الماوس الأيمن فوق محول الشبكة النشط ، سواء كان Ethernet أو Wi-Fi.
- ثم حدد خصائص.
- قم بالتمرير لأسفل نافذة الخصائص حتى ترى بروتوكول الإنترنت الإصدار 6 (TCP / IPv6).
- قم بإلغاء تحديد الإصدار 6 من بروتوكول الإنترنت (TCP / IPv6) وانقر فوق "موافق" لحفظ التغييرات.
- أعد تشغيل الكمبيوتر الآن لتصبح الإعدادات سارية المفعول.
باستخدام عنوان IP ثابت
- اضغط على مفتاح شعار Windows على لوحة المفاتيح أثناء الضغط على مفتاح R لفتح نافذة Run.
- اكتب ncpa.CPL واضغط على مفتاح الإدخال.
- انقر بزر الماوس الأيمن فوق محول الشبكة النشط ، سواء كان Ethernet أو Wi-Fi.
- ثم حدد خصائص.
- في نافذة خصائص المحول ، حدد بروتوكول الإنترنت الإصدار 4 (TCP / IPv4) وانقر فوق خصائص.
- حدد خيار استخدام عنوان IP التالي.
- ثم أدخل عنوان IP وقناع الشبكة الفرعية والبوابة الافتراضية التي تطابق تكوين الشبكة.
نصيحة الخبراء: تقوم أداة الإصلاح هذه بفحص المستودعات واستبدال الملفات التالفة أو المفقودة إذا لم تنجح أي من هذه الطرق. إنه يعمل بشكل جيد في معظم الحالات التي تكون فيها المشكلة بسبب تلف النظام. ستعمل هذه الأداة أيضًا على تحسين نظامك لتحقيق أقصى قدر من الأداء. يمكن تنزيله بواسطة بالضغط هنا
الأسئلة المتكررة
لماذا لا يعمل Steam Remote Play الخاص بي؟
قد لا يعمل Steam Remote Play لأن عميل Steam قديم أو أنك تستخدم إصدارًا تجريبيًا. أيضًا ، يمكن أن تتسبب إعدادات الشبكة المختلفة مثل IP أو IPV6 أو اتصالات الشبكة المتعددة في حدوث مشكلات في Steam Remote Play. تحدث هذه المشكلة خاصة بعد ترقية نظام التشغيل الخاص بك أو عميل Steam.
كيف يمكنني تشغيل Remote Play على Steam؟
- اتصل بـ Steam. على كمبيوتر الألعاب الخاص بك.
- اتصل بـ Steam. على كمبيوتر أو كمبيوتر محمول آخر.
- اللعب عن بعد. من خلال بث اللعبة من مكتبة Steam الخاصة بك.
لماذا لا يتصل اللعب عن بعد الخاص بي؟
تأكد من تسجيل الدخول إلى تطبيق Xbox بنفس الحساب الذي استخدمته لتمكين اللعب عن بُعد على وحدة التحكم الخاصة بك. قم بتشغيل وحدة تحكم Xbox التي تريد الاتصال بها وتحقق من وجود تحديثات ، ثم حاول مرة أخرى. تأكد من تمكين "اللعب عن بُعد" على وحدة التحكم الخاصة بك.


