تحديث 2024 أبريل: توقف عن تلقي رسائل الخطأ وإبطاء نظامك باستخدام أداة التحسين الخاصة بنا. احصل عليه الآن من الرابط التالي
- تحميل وتثبيت أداة الإصلاح هنا.
- دعها تفحص جهاز الكمبيوتر الخاص بك.
- الأداة بعد ذلك إصلاح جهاز الكمبيوتر الخاص بك.
هناك العديد من الأسباب التي قد تجعلك تواجه هذا الخطأ أثناء محاولة حذف ملف واحد أو أكثر في Windows 10. قد تحذف عن طريق الخطأ بعض الملفات المهمة بسبب نقص المعرفة حول كيفية التعامل مع مثل هذه المواقف. إذا كنت لا تعرف ما يجب عليك فعله بعد ذلك ، فيمكنك الاطلاع على دليلنا لمساعدتك في استعادة الملفات المحذوفة.
في حالة تعذر الوصول إلى ملف OST التالف / التالف ، يجب أن تحاول تصدير بياناته إلى ملف OST مختلف. يمكنك استخدام برنامج تابع لجهة خارجية لإصلاح ملفات OST الفاسدة.
إذا كنت تريد حذف ملف OST التالف / المحذوف نهائيًا ، فيجب عليك إجراء تنسيق كامل للقرص الثابت حيث يوجد. يمكنك أيضًا استخدام أداة تنظيف القرص لتنظيف الملفات غير الضرورية من جهاز الكمبيوتر الخاص بك.
لإصلاح هذه المشكلة ، يمكنك اتباع التعليمات المذكورة هنا.
ما سبب الخطأ "لا يمكنك حذف ملف بيانات Outlook هذا"؟
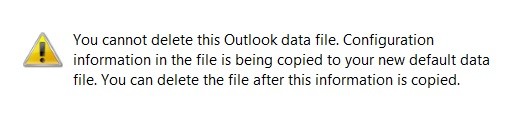
يعد Outlook أحد أكثر عملاء البريد الإلكتروني شيوعًا في جميع أنحاء العالم. بينما يحبه البعض ، يكرهه البعض الآخر بسبب المشكلات العديدة التي تصاحبها. إحدى هذه المشكلات هي "لا يمكنك حذف ملف بيانات Outlook هذا." عندما يحدث هذا ، لن يسمح لك العميل بحذف ملف التعريف إلا إذا قمت بإغلاقه بالكامل. في معظم الحالات ، يحدث هذا الخطأ بسبب ملف بيانات تالف. لكن ما الذي يسبب هذا الخطأ بالضبط؟ دعونا نلقي نظرة على كيفية إصلاح هذه المشكلة.
يستخدم تطبيق واحد أو أكثر Outlook.exe باستمرار. قد يحدث هذا لعدة أسباب ، مثل:
1. يوجد عدد كبير جدًا من مثيلات Outlook المفتوحة.
2. يقوم برنامج أو أكثر من برامج الجهات الخارجية بالوصول إلى ملف بيانات Outlook نفسه.
3. أنت تفتح ملفات Outlook يدويًا.
4. إذا كنت تستخدم Outlook Express ، فقد تكون هناك بعض المشكلات المتعلقة بإعدادات التكوين.
5. قد تتسبب بعض برامج مكافحة الفيروسات في حدوث هذه المشكلة.
إنهاء Outlook عبر مدير المهام

إذا كنت تواجه مشكلات مع تعطل Outlook كل بضع دقائق ، فقد يكون ذلك لسبب واحد بسيط: أنت تقوم بتشغيل إصدارات متعددة من Microsoft Office في وقت واحد. إذا كنت تستخدم Windows 10 ، فقد ترغب في مراجعة دليلنا حول كيفية إيقاف تشغيل Outlook تلقائيًا. ولكن إذا كنت لا تزال تواجه أعطالًا ، فإليك بعض خطوات استكشاف الأخطاء وإصلاحها التي يمكنك اتخاذها لمعرفة سبب المشكلة.
السبب الأكثر شيوعًا لتعطل Outlook هو فتح العديد من البرامج مرة واحدة. عند تشغيل عدة تطبيقات في وقت واحد ، يستخدم كل برنامج مساحة ذاكرة على جهاز الكمبيوتر الخاص بك. الذاكرة ليست لانهائية ، لذلك عندما تبدأ في فتح العديد من البرامج ، يبدأ نظام التشغيل الخاص بك في الصعوبة لتتبع كل شيء. ربما تكون قد فتحت برامج كافية بحيث تنفد ذاكرة الكمبيوتر تمامًا.
لمعرفة ما إذا كانت هذه هي الحالة ، حاول إغلاق كافة البرامج التي تستخدمها بانتظام باستثناء برنامج Outlook. بعد ذلك ، أعد تشغيل الكمبيوتر وتأكد من فتح Outlook دون أي مشاكل. إذا حدث ذلك ، فأنت تعلم أنك تواجه مشكلات في الذاكرة. شيء آخر يجب مراعاته هو أنه قد يكون لديك برامج ضارة مثبتة على جهازك. يمكن أن تبطئ البرامج الضارة أجهزة الكمبيوتر ، مما يجعلها تتعطل بشكل متكرر.
تحديث أبريل 2024:
يمكنك الآن منع مشاكل الكمبيوتر باستخدام هذه الأداة ، مثل حمايتك من فقدان الملفات والبرامج الضارة. بالإضافة إلى أنها طريقة رائعة لتحسين جهاز الكمبيوتر الخاص بك لتحقيق أقصى أداء. يعمل البرنامج على إصلاح الأخطاء الشائعة التي قد تحدث على أنظمة Windows بسهولة - لا حاجة لساعات من استكشاف الأخطاء وإصلاحها عندما يكون لديك الحل الأمثل في متناول يدك:
- الخطوة 1: تنزيل أداة إصلاح أجهزة الكمبيوتر ومحسنها (Windows 10 ، 8 ، 7 ، XP ، Vista - Microsoft Gold Certified).
- الخطوة 2: انقر فوق "بدء المسح الضوئي"للعثور على مشاكل تسجيل Windows التي قد تسبب مشاكل في الكمبيوتر.
- الخطوة 3: انقر فوق "إصلاح الكل"لإصلاح جميع القضايا.
التخلص من ملف تعريف Outlook
إذا كنت تواجه الخطأ "لا يمكنك حذف ملف بيانات Outlook هذا" ، فهناك عدة طرق لحلها. تتضمن إحدى هذه الطرق حذف ملف تعريف Outlook الذي تم تكوين حسابك فيه.
هيريس كيفية القيام بذلك:
1. افتح قائمة ابدأ واكتب "لوحة التحكم".
2. انقر فوق لوحة التحكم تحت البرامج.
3. في الجزء الأيمن ، حدد حسابات المستخدمين وأمان العائلة.
4. حدد إدارة حساب آخر.
5. حدد موقع ملف تعريف Outlook حيث تم تكوين عنوان البريد الإلكتروني.
6. انقر بزر الماوس الأيمن على ملف تعريف Outlook واختر حذف.
7. قم بتأكيد الحذف.
8. أعد تشغيل برنامج Outlook.
9. حاول تسجيل الدخول مرة أخرى.
حذف يدوي لملف PST / OST
يقوم Outlook بتخزين البيانات في جدول التخزين الشخصي (PST) ، الموجود داخل مجلد AppData. إذا كنت تريد حذفه يدويًا ، فاتبع الخطوات التالية:
1. افتح مستكشف Windows.
2. انتقل إلى٪ UserProfile٪ \ Appdata \.
3. انقر بزر الماوس الأيمن فوق ملف .pst وحدد حذف.
4. انقر فوق "نعم" لتأكيد الحذف.
5. أعد تشغيل برنامج Outlook.
6. تحقق مما إذا كان ملف PST المحذوف يظهر في قائمة المجلدات.
استخدام محرر التسجيل لحذف جميع حسابات البريد الإلكتروني
إذا تلقيت في أي وقت الخطأ "لا يمكنك حذف ملف بيانات Outlook هذا" ، فأنت تعلم كم يمكن أن يكون الأمر محبطًا. أنت تحاول حذف ملف البيانات المرتبط بحساب بريدك الإلكتروني ، لكنك تتلقى رسالة الخطأ المخيفة في كل مرة. هناك العديد من الطرق التي تدعي حل المشكلة ، لكن لا شيء يعمل. حسنًا ، لقد وجدنا طريقة أخرى لحذف ملفات البيانات المرتبطة بحسابات البريد الإلكتروني الخاصة بك ، وهي تعمل مثل السحر. هيريس كيفية القيام بذلك:
1. افتح محرر التسجيل. للقيام بذلك ، اضغط على Windows Key + R لفتح مربع حوار Run. اكتب Regedit في مربع النص واضغط على Enter.
ملاحظة: يجب عليك تشغيل محرر التسجيل كمسؤول لإجراء تغييرات على السجل.
2. حدد موقع المجلد التالي: HKEY_CURRENT_USER \ Software \ Microsoft \ Office \ 15.0 \ Outlook \ Data Files
اسم مجلد البريد الجديد.
3. أنشئ مجلدًا ثانيًا داخل مجلد البريد يسمى المجلدات المحلية.
4. انقر نقرًا مزدوجًا فوق المجلد Local Folders لإدخاله ، ثم قم بتسمية المجلد All Email Accounts.
5. داخل مجلد جميع حسابات البريد الإلكتروني ، أنشئ مجلدًا ثالثًا باسم العناصر المحذوفة.
6. انقر نقرًا مزدوجًا فوق العناصر المحذوفة لإدخالها ، وأعد تسميتها إلى العناصر المحذوفة.
7. تحتاج إلى إضافة بعض العناصر إلى مجلد العناصر المحذوفة. سيساعدك هذا في العثور على ملفات البيانات المرتبطة بحسابات البريد الإلكتروني الخاصة بك.
8. لكل حساب بريد إلكتروني ، انقر بزر الماوس الأيمن فوق ملف البيانات المقابل وانقر فوق خصائص.
9. انتقل إلى علامة التبويب "عام" وقم بتغيير قيمة حقل الاسم من القيمة الافتراضية "العناصر المحذوفة" إلى شيء آخر.
10. احفظ الإعدادات بالنقر فوق موافق.
11. أغلق نافذة الخصائص.
12. كرر الخطوات من 8 إلى 10 لكل حساب من حسابات البريد الإلكتروني الخاصة بك ، باستثناء الحساب الذي تريد الاحتفاظ به.
13. ارجع إلى الخطوة الأولى وأغلق محرر التسجيل.
14. أعد تشغيل برنامج Outlook.
15. قم بتسجيل الدخول إلى حساب البريد الإلكتروني الخاص بك وتحقق مما إذا كان ملف البيانات قد تمت إزالته بنجاح.
نصيحة الخبراء: تقوم أداة الإصلاح هذه بفحص المستودعات واستبدال الملفات التالفة أو المفقودة إذا لم تنجح أي من هذه الطرق. إنه يعمل بشكل جيد في معظم الحالات التي تكون فيها المشكلة بسبب تلف النظام. ستعمل هذه الأداة أيضًا على تحسين نظامك لتحقيق أقصى قدر من الأداء. يمكن تنزيله بواسطة بالضغط هنا


