تحديث 2024 أبريل: توقف عن تلقي رسائل الخطأ وإبطاء نظامك باستخدام أداة التحسين الخاصة بنا. احصل عليه الآن من الرابط التالي
- تحميل وتثبيت أداة الإصلاح هنا.
- دعها تفحص جهاز الكمبيوتر الخاص بك.
- الأداة بعد ذلك إصلاح جهاز الكمبيوتر الخاص بك.
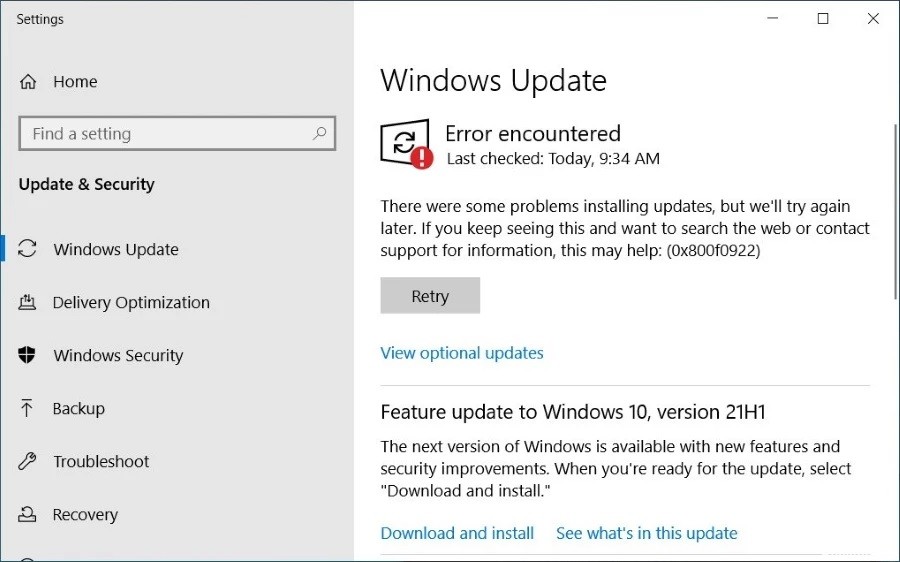
يعد Windows 10 أحد أكثر أنظمة التشغيل شيوعًا اليوم. ومع ذلك ، فإنه يأتي مع بعض المشكلات التي قد تجعلك ترغب في الترقية إلى إصدار آخر. واحدة من أكبر الشكاوى حول Windows 10 هي أنه لا يعمل بشكل جيد مع الأجهزة القديمة. إذا كنت تواجه مشكلات مثل الشاشات السوداء والتجميد والتعطل ، فقد يكون هناك خطأ ما في جهاز الكمبيوتر الخاص بك. يمكنك محاولة استكشاف هذه الأخطاء وإصلاحها بنفسك ، ولكن لدينا بعض الخطوات التي يمكنك اتخاذها للمساعدة في تشخيص سبب المشكلة.
هناك العديد من الأسباب التي قد تجعلك ترى رمز الخطأ 0x800f0922 أثناء محاولة تثبيت التحديثات. فيما يلي بعض أكثرها شيوعًا:
مساحة التقسيم المحجوزة للنظام المحدود - يحدث هذا بسبب وجود مساحة خالية صغيرة جدًا على القرص الثابت لديك. يحتاج نظام التشغيل لديك إلى مساحة للتشغيل بشكل صحيح. حاول حذف الملفات والبرامج المؤقتة لمنح جهاز الكمبيوتر الخاص بك مساحة للتنفس.
ملفات النظام التالفة - يمكن أن يتسبب ملف تالف في حدوث هذا الخطأ. تحقق من السجل الخاص بك وقم بإصلاح أي إدخالات تالفة.
تداخل جدار الحماية - تأكد من أن جدار الحماية الخاص بك لا يمنع حركة مرور الشبكة الكبيرة. تحقق أيضًا مما إذا كان برنامج مكافحة الفيروسات يتداخل مع عملية تحديث Windows.
عدوى البرامج الضارة أو الفيروسات - يمكن أن تمنع البرامج الضارة Windows من التحديث بشكل صحيح. قم بإزالة أي فيروسات أو برامج تجسس للسماح بمواصلة التحديث.
مشاكل الشبكة - إذا كان اتصالك بالإنترنت بطيئًا أو غير مستقر ، فقد يؤثر ذلك على سرعة تنزيل التحديث. لحل هذه المشكلة ، استخدم موقع تنزيل مختلفًا أو قم بتغيير إعدادات الوكيل.
ابدأ أداة استكشاف الأخطاء وإصلاحها لتحديثات Windows 10

لنفترض أنك تواجه رمز الخطأ 0x800f0922 أثناء الترقية إلى أحدث إصدارات Windows 10. في هذه الحالة ، يساعدك تشغيل مستكشف أخطاء Windows Update ومصلحها في حل مشكلة تحديث Windows الخاصة برمز الخطأ الشائع 0x800f0922.
اتبع الخطوات للقيام بذلك:
1. انتقل إلى علامة التبويب "التحديث والأمان".
2. الآن حدد موقع قسم استكشاف الأخطاء وإصلاحها وانقر على زر Windows Update
3. انقر فوق الزر "تشغيل مستكشف الأخطاء ومصلحها" لبدء إجراء استكشاف الأخطاء وإصلاحها.
4. انتظر حتى يكمل مستكشف الأخطاء ومصلحها الإصلاح.
5. اتبع الإرشادات التي تظهر على الشاشة وانتظر حتى ينتهي مستكشف الأخطاء ومصلحها من إصلاح المشكلات.
تحديث أبريل 2024:
يمكنك الآن منع مشاكل الكمبيوتر باستخدام هذه الأداة ، مثل حمايتك من فقدان الملفات والبرامج الضارة. بالإضافة إلى أنها طريقة رائعة لتحسين جهاز الكمبيوتر الخاص بك لتحقيق أقصى أداء. يعمل البرنامج على إصلاح الأخطاء الشائعة التي قد تحدث على أنظمة Windows بسهولة - لا حاجة لساعات من استكشاف الأخطاء وإصلاحها عندما يكون لديك الحل الأمثل في متناول يدك:
- الخطوة 1: تنزيل أداة إصلاح أجهزة الكمبيوتر ومحسنها (Windows 10 ، 8 ، 7 ، XP ، Vista - Microsoft Gold Certified).
- الخطوة 2: انقر فوق "بدء المسح الضوئي"للعثور على مشاكل تسجيل Windows التي قد تسبب مشاكل في الكمبيوتر.
- الخطوة 3: انقر فوق "إصلاح الكل"لإصلاح جميع القضايا.
تأكد من تشغيل Windows Update عن طريق إعادة تشغيله
نظام التشغيل Windows 10 ليس مثاليًا. قد تكون هناك حالات لا تعمل فيها بعض وظائفها بشكل صحيح. قد تجد نفسك حتى تواجه مشكلات مع وظيفة تحديث Windows. هذا لأنه قد يكون هناك خطأ ما في خدمة Windows Update Service. إذا كنت ترغب في التحقق مما إذا كان هذا صحيحًا ، فاتبع الخطوات أدناه.
1. اضغط مع الاستمرار على مفتاح "شعار Windows" واضغط على الزر "ابدأ".
2. اكتب "Services.MSC" في شريط البحث وأدخل.
3. في قائمة الخدمات التي تظهر ، حدد خيار "Windows Update".
4. انقر فوق خيار "إعادة التشغيل الآن".
5. انتظر حتى تنتهي عملية إعادة التشغيل.
6. بمجرد الانتهاء من العملية ، حاول فتح Windows Update مرة أخرى.
قم بتحديث مكونات Windows عن طريق إعادة ضبطها
إذا كنت ترغب في إعادة تعيين مكونات Windows Update ، فاتبع الخطوات المذكورة أعلاه لتعطيل المكونات. ومع ذلك ، هناك طريقة أخرى للقيام بذلك. يمكنك استخدام موجه الأوامر لإعادة تعيين مكونات Windows Update. هذه الطريقة أكثر أمانًا لأنها لا تتطلب امتيازات إدارية. إذا لم تكن معتادًا على موجه الأوامر ، فنحن نقترح قراءة مقالتنا حول كيفية فتح موجه الأوامر في نظام التشغيل Windows 10.
1. افتح قائمة ابدأ واكتب cmd في شريط البحث.
2. انقر بزر الماوس الأيمن فوق موجه الأوامر وحدد تشغيل كمسؤول.
3. اكتب net stop wuauserv
4. اكتب net start msiserver
5. اكتب بت صافي البداية
6. اكتب net start cryptSvc
7. اكتب net start ntupdate
8. اكتب net start dnscache
9. اكتب خروج
10. أعد تشغيل جهاز الكمبيوتر الخاص بك ومعرفة ما إذا كانت المشكلة قائمة.
استخدم برنامجًا احترافيًا لمكافحة الفيروسات لفحص النظام بأكمله
للتحقق مما إذا لم يتسبب فيروس أو برنامج ضار آخر في حدوث المشكلة ، قم بإجراء فحص باستخدام أحد حلول مكافحة البرامج الضارة ذات السمعة الطيبة. سيؤدي هذا إلى اكتشاف وإزالة الفيروسات وبرامج التجسس وبرامج الإعلانات والبرامج غير المرغوب فيها (PUPs). يمكن أن تتسبب بعض هذه البرامج في حدوث مشكلات مثل تعطل Windows أو التسبب في ظهور شاشات زرقاء للموت (BSOD) ، بينما يقوم البعض الآخر بإبطاء جهاز الكمبيوتر دون التسبب في أي مشاكل.
يمكن أن تغير البرامج الضارة الطريقة التي يعمل بها Microsoft Windows بشكل أساسي ، مما يؤدي إلى تعطل نظام التشغيل أو تأخيره أو حتى عرض رسائل خطأ تسمى Blue Screen Of Death (BSOD). في حين أن هناك الكثير من الأدوات المجانية المتاحة ، يمكنك أيضًا استخدام الإصدارات المدفوعة ، والتي تتضمن ماسحًا ضوئيًا مدمجًا قادرًا على العثور على البرامج الضارة وإزالتها تلقائيًا. سيساعدك أيضًا على تنظيف إدخالات التسجيل التي خلفتها بعض الإصابات.
استخدم أداة SFC
يعد مدقق ملفات النظام (SFC) وأداة التحقق من صحة صورة القرص (DISM) أدوات استكشاف الأخطاء وإصلاحها وأدوات الإصلاح التي يمكن أن تساعدك في تحديد وإصلاح مشاكل ملفات الكمبيوتر. يمكنك تنزيل وتشغيل كلتا الأداتين المساعدتين مباشرة من Microsoft دون الحاجة إلى تثبيت أي شيء آخر. إذا كنت تريد معرفة كيفية استخدام هذه الأدوات ، فاقرأ دليلنا.
للوصول إلى SFC و DISM:
1. افتح موجه الأوامر كمسؤول.
2. اكتب sfc / scannow.
3. اضغط Enter.
4. انتظر بينما يقوم بمسح القرص (الأقراص) الثابت.
5. عند الانتهاء ، اكتب خروج.
6. انقر فوق "موافق" لإغلاق النافذة.
7. إعادة تشغيل جهاز الكمبيوتر الخاص بك.
يجب فحص اتصال الشبكة
يؤدي ضعف اتصال الشبكة و VPN إلى بطء وعدم استقرار تنزيل التصحيحات وتثبيتها. قد يتسبب هذا في رمز خطأ. في هذه المقالة سوف نوضح لك كيفية حل هذه المشكلة.
أولا ، دعونا نشرح أسباب هذه المشكلة. عند تنزيل التصحيحات ، يحتاج النظام إلى الاتصال بخادم Microsoft Windows Update Server. إذا لم يكن هناك اتصال جيد بالشبكة ، فسيستغرق الأمر وقتًا أطول لإكمال عملية الاتصال ، مما يؤدي إلى ضعف السرعة.
بالإضافة إلى ذلك ، يستخدم بعض الأشخاص شبكة افتراضية خاصة (VPN) ، مثل PPTP و L2TP / IPsec و OpenVPN وما إلى ذلك ، للوصول إلى الإنترنت. ومع ذلك ، إذا لم تقم بإيقاف تشغيل VPN ، فلن يتمكن النظام من العثور على عنوان IP الصحيح لخادم Windows Update ، مما يتسبب في فشل اتصال النظام. إذن ، إليك بعض النصائح لحل هذه المشكلة:
1. قم بإيقاف تشغيل VPN.
إذا كنت ترغب في إيقاف تشغيل VPN ، فقم بإلغاء تحديد الخيار "الاتصال تلقائيًا". ثم أغلق البرنامج وأعد تشغيل الكمبيوتر.
2. أعد تشغيل جهاز التوجيه.
افصل جهاز التوجيه وانتظر عدة ثوان. ثم أعد توصيله بمصدر الطاقة مرة أخرى. بعد الانتظار لعدة دقائق ، أعد تشغيل الكمبيوتر.
3. إعادة تعيين المودم.
افصل المودم وانتظر عدة ثوانٍ قبل إعادة توصيله بمصدر الطاقة. بعد ذلك ، قم بإعادة تشغيل جهاز الكمبيوتر الخاص بك.
4. قم بتغيير إعدادات خادم DNS.
افتح مركز الشبكة والمشاركة. حدد تغيير إعدادات المحول. اختر محول Ethernet وانقر فوق خصائص. في علامة التبويب عام ، حدد استخدام خوادم DNS التالية. اكتب 8.8.8.8 و 8.8.4.4 في المربعات المتوفرة. انقر فوق تطبيق ثم موافق.
تعطيل جدار الحماية
يعد جدار حماية Windows Defender أداة أساسية لحماية أنظمة الكمبيوتر من هجمات البرامج الضارة. ومع ذلك ، يمكن أن يسبب مشاكل عند إيقاف تشغيله. لإصلاح هذه المشكلة ، اتبع الخطوات التالية:
1. حدد السماح للبرامج والميزات التي يوصى بتشغيلها أثناء بدء التشغيل من علامة التبويب بدء التشغيل
2. قم بإلغاء تحديد تمكين جدار الحماية عند بدء التشغيل
3. قم بإعادة تشغيل جهاز الكمبيوتر الخاص بك
4. إذا واجهت مشكلات أثناء محاولة فتح برامج معينة ، فحاول إلغاء تثبيت هذه التطبيقات وإعادة تثبيتها.
5. للحصول على تعليمات إضافية ، اتصل بدعم عملاء Microsoft.
نصيحة الخبراء: تقوم أداة الإصلاح هذه بفحص المستودعات واستبدال الملفات التالفة أو المفقودة إذا لم تنجح أي من هذه الطرق. إنه يعمل بشكل جيد في معظم الحالات التي تكون فيها المشكلة بسبب تلف النظام. ستعمل هذه الأداة أيضًا على تحسين نظامك لتحقيق أقصى قدر من الأداء. يمكن تنزيله بواسطة بالضغط هنا


