تحديث 2024 أبريل: توقف عن تلقي رسائل الخطأ وإبطاء نظامك باستخدام أداة التحسين الخاصة بنا. احصل عليه الآن من الرابط التالي
- تحميل وتثبيت أداة الإصلاح هنا.
- دعها تفحص جهاز الكمبيوتر الخاص بك.
- الأداة بعد ذلك إصلاح جهاز الكمبيوتر الخاص بك.
يعد القرص الصلب USB أو بطاقة الذاكرة ، كوسيلة قابلة للإزالة ، الجهاز الأكثر شيوعًا في حياة الناس اليومية. غالبًا ما يتم استخدامها لتخزين البيانات والملفات المهمة ، مثل صور النسخ الاحتياطي للنظام. إحدى أهم مزاياها أثناء التكليف هي قابليتها للنقل. يمكن للأشخاص نقل البيانات والملفات بين الكمبيوتر والوسائط المتعددة القابلة للإزالة بسهولة ويسر.

في بعض الأحيان ، تحتاج إلى تقسيم محرك Kingston أو SanDisk USB عدة مرات ، على سبيل المثال عن طريق إنشاء قسم أو تنسيق قسم. على سبيل المثال ، سيعرض نظام الملفات على بطاقة الذاكرة RAW ، مما يعني أن محرك USB القسم معطوب أو ضائع. يجب عليك أولاً إنشاء قسم جديد ، ثم تهيئة القسم التالف.
استخدام Diskpart لإعادة.

تحتوي بعض أقراص USB على إعدادات مختلفة لجدول الأقسام التي لا يعمل بها برنامج USB. يمكنك استخدام Windows Diskpart لإعادة تهيئة قرص USB وتوزيعه.
في بعض الأحيان ، يكون خيار حذف وحدة التخزين من برنامج إدارة قرص Windows 10 بلون رمادي ، مما يمنع المستخدمين من حذف القسم المحدد. الآن ، يمكنك الاتصال الأداة المساعدة Diskpart تحت Windows 10.
الخطوة 1: اضغط Windows + R في وقت واحد ، اكتب cmd ، انقر فوق "موافق" لفتح مطالبة مميزة.
الخطوة 2: اكتب diskpart واضغط على Enter.
الخطوة 3. اكتب قارئ القائمة. قريباً ، سوف يسرد diskpart جميع محركات الأقراص الثابتة على جهاز الكمبيوتر الخاص بك ، بما في ذلك عصا USB المتصلة بالكمبيوتر. افترض أن مفتاح USB الخاص بك هو مفتاح G:.
الخطوة 4: أدخل محرك الأقراص الثابتة G واضغط على Enter.
الخطوة 5: إذا كان هناك قسم آخر على محرك أقراص USB وتريد حذف بعضها ، فاكتب قائمة الأقسام واضغط على Enter. يجب أن تشاهد قائمة بجميع الأقسام المميزة بعلامات 0 ، 1 ، 2 ………. مرقمة.
تحديث أبريل 2024:
يمكنك الآن منع مشاكل الكمبيوتر باستخدام هذه الأداة ، مثل حمايتك من فقدان الملفات والبرامج الضارة. بالإضافة إلى أنها طريقة رائعة لتحسين جهاز الكمبيوتر الخاص بك لتحقيق أقصى أداء. يعمل البرنامج على إصلاح الأخطاء الشائعة التي قد تحدث على أنظمة Windows بسهولة - لا حاجة لساعات من استكشاف الأخطاء وإصلاحها عندما يكون لديك الحل الأمثل في متناول يدك:
- الخطوة 1: تنزيل أداة إصلاح أجهزة الكمبيوتر ومحسنها (Windows 10 ، 8 ، 7 ، XP ، Vista - Microsoft Gold Certified).
- الخطوة 2: انقر فوق "بدء المسح الضوئي"للعثور على مشاكل تسجيل Windows التي قد تسبب مشاكل في الكمبيوتر.
- الخطوة 3: انقر فوق "إصلاح الكل"لإصلاح جميع القضايا.
الخطوة 6: حدد القسم 0 واضغط على Enter.
الخطوة 7: أدخل قسم الحذف واضغط على Enter.
الخطوة 8: كرر الخطوتين 6 و 7 لحذف القسم 1 أو 2.
الخطوة 9: بعد أن قمت بحذف جميع أقسام الوجهة ، اكتب إنشاء قسم أساسي واضغط على Enter.
الخطوة 10: إنهاء موجه الأوامر. يمكنك العودة إلى الكمبيوتر واتباع المعالج لتهيئة القسم.
إنشاء قسم جديد
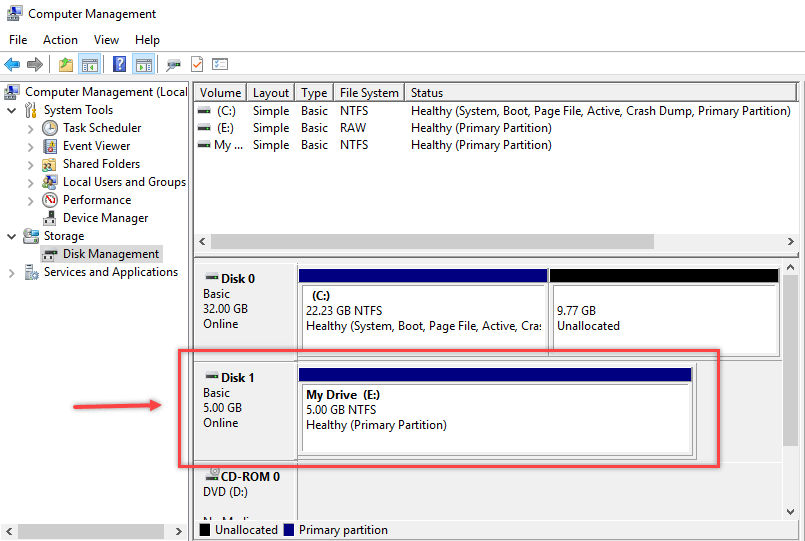
لإنشاء قسم جديد أو قرص منطقي على قرص أساسي:
- افتح وحدة التحكم في إدارة الكمبيوتر وحدد إدارة الأقراص على اليسار.
- في نافذة "إدارة الأقراص" ، قم بتنفيذ أحد الإجراءات التالية ، ثم تابع:
- لإنشاء قسم جديد ، انقر بزر الماوس الأيمن على المساحة غير المخصصة أو مساحة RAW للقرص الأساسي الذي تريد إنشاء القسم عليه ، ثم انقر فوق قسم جديد (Win XP) أو وحدة تخزين بسيطة جديدة (Win Vista و 7 و 8) .
- في "معالج قسم جديد" ، انقر فوق "التالي".
- استخدم حجم القسم الافتراضي أو إعدادات الصوت التي تنشئ قسمًا واحدًا على البطاقة أو قرص USB. انقر فوق التالي
- قم بتعيين حرف محرك أقراص لبطاقة / قارئ USB. (تأكد من تحديد حرف محرك أقراص لا يستخدمه محرك أقراص آخر حاليًا).
- حدد نظام الملفات الذي تريد تنسيق بطاقة / قارئ USB فيه. نوصي FAT32 أو exFAT. انقر فوق التالي
- انقر فوق "إنهاء" لإكمال تقسيم محرك الأقراص وتنسيقه.
لحذف الأقسام باستخدام إدارة الأقراص
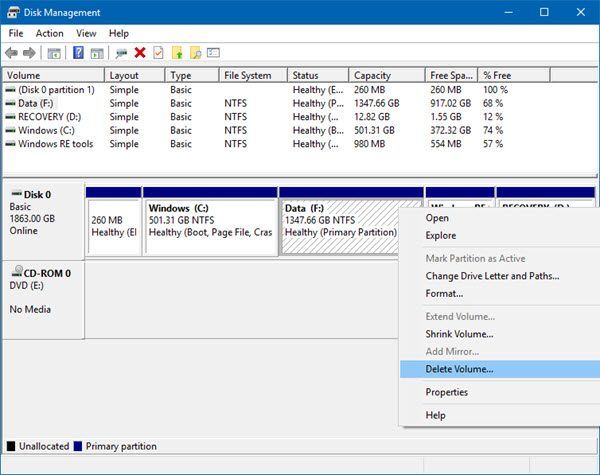
هام: هذا سوف يمحو جميع البيانات من عصا USB. الرجاء نسخ بياناتك احتياطيًا على قرص آخر قبل حذف الأقسام.
الخطوة 1: افتح إدارة القرص الثابت.
الخطوة 2: انقر بزر الماوس الأيمن على أحد أقسام مفاتيح USB وانقر فوق "إزالة حجم الصوت" لإنشاء مساحة غير مخصصة. نفذ هذه الخطوة لجميع أقسام عصا USB. تأكد من أن القسم أو وحدة التخزين التي تقوم بحذفها موجود على عصا USB وأنه لا توجد بيانات على عصا USB.
الخطوة 3: انقر بزر الماوس الأيمن فوق المساحة غير المخصصة على قرص USB ، وانقر فوق New Simple Volume ، وانقر فوق التالي ، ثم انقر فوق التالي مرة أخرى على التالي (لا تقم بتغيير حجم وحدة التخزين البسيطة) ، وانقر فوق التالي مرة أخرى في التالي ، وحدد نظام ملفات NTFS ، ثم انقر فوق التالي مرة أخرى. هذا كل شيء ، هذا كل شيء!
https://kb.sandisk.com/app/answers/detail/a_id/16368/~/how-to-partition-a-memory-card-or-a-usb-drive
نصيحة الخبراء: تقوم أداة الإصلاح هذه بفحص المستودعات واستبدال الملفات التالفة أو المفقودة إذا لم تنجح أي من هذه الطرق. إنه يعمل بشكل جيد في معظم الحالات التي تكون فيها المشكلة بسبب تلف النظام. ستعمل هذه الأداة أيضًا على تحسين نظامك لتحقيق أقصى قدر من الأداء. يمكن تنزيله بواسطة بالضغط هنا

CCNA، Web Developer، PC Troubleshooter
أنا متحمس للكمبيوتر وممارس تكنولوجيا المعلومات. لدي سنوات من الخبرة ورائي في برمجة الكمبيوتر واستكشاف الأخطاء وإصلاحها وإصلاح الأجهزة. أنا متخصص في تطوير المواقع وتصميم قواعد البيانات. لدي أيضًا شهادة CCNA لتصميم الشبكات واستكشاف الأخطاء وإصلاحها.

