تحديث 2024 أبريل: توقف عن تلقي رسائل الخطأ وإبطاء نظامك باستخدام أداة التحسين الخاصة بنا. احصل عليه الآن من الرابط التالي
- تحميل وتثبيت أداة الإصلاح هنا.
- دعها تفحص جهاز الكمبيوتر الخاص بك.
- الأداة بعد ذلك إصلاح جهاز الكمبيوتر الخاص بك.

يعاني Windows 11 Insider Preview حاليًا من مشكلة غريبة حيث يتم تعطيل مكون "إرسال نموذج تلقائي" لأمان Windows تلقائيًا بعد كل بدء تشغيل. إذا لم تنس إعادة تمكين هذا الإعداد تلقائيًا بعد كل تمهيد ، فإنك تعرض نفسك لمخاطر أمنية كبيرة.
لحسن الحظ ، هناك طرق لإصلاح هذه المشكلة بشكل دائم ، لذلك لا يتعين عليك تعيين تذكير دائم.
لماذا يتم تعطيل الفحص التلقائي للفيروسات بعد كل بدء تشغيل؟

بادئ ذي بدء ، تحدث المشكلة بسبب خطأ يؤدي تلقائيًا إلى تعطيل ميزة أخذ العينات تلقائيًا. بعد عدة تقارير من المستخدمين ، أقرت Microsoft بالمشكلة وأصدرت تحديثًا تراكميًا لنظام التشغيل Windows 11 (KB5004300).
كيف تحل مشكلة ميزة أخذ العينات التلقائي المعطلة بعد كل بدء تشغيل؟
تحديث أبريل 2024:
يمكنك الآن منع مشاكل الكمبيوتر باستخدام هذه الأداة ، مثل حمايتك من فقدان الملفات والبرامج الضارة. بالإضافة إلى أنها طريقة رائعة لتحسين جهاز الكمبيوتر الخاص بك لتحقيق أقصى أداء. يعمل البرنامج على إصلاح الأخطاء الشائعة التي قد تحدث على أنظمة Windows بسهولة - لا حاجة لساعات من استكشاف الأخطاء وإصلاحها عندما يكون لديك الحل الأمثل في متناول يدك:
- الخطوة 1: تنزيل أداة إصلاح أجهزة الكمبيوتر ومحسنها (Windows 10 ، 8 ، 7 ، XP ، Vista - Microsoft Gold Certified).
- الخطوة 2: انقر فوق "بدء المسح الضوئي"للعثور على مشاكل تسجيل Windows التي قد تسبب مشاكل في الكمبيوتر.
- الخطوة 3: انقر فوق "إصلاح الكل"لإصلاح جميع القضايا.
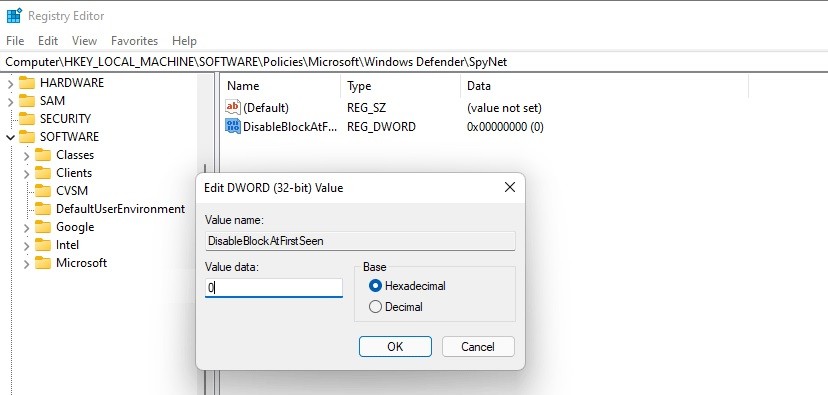
تحسين مفتاح التسجيل
- اكتب Regedit في مربع البحث وانقر على النتيجة لفتح محرر التسجيل.
- انتقل إلى هذا المسار: Computer \ HKEY_LOCAL_MACHINE \ SOFTWARE \ Policies \ Microsoft \ Windows Defender.
- انقر بزر الماوس الأيمن فوق Windows Defender وحدد جديد -> مفتاح.
- أعد تسمية المفتاح الجديد إلى SpyNet.
- انتقل إلى مجلد "SpyNet" ، وانقر بزر الماوس الأيمن على المساحة وحدد "قيمة DWORD جديدة (32 بت)".
- قم بتسمية المفتاح الجديد "DisableBlockAtFirstSeen".
- انقر نقرًا مزدوجًا فوقه ، واضبط Base على نظام سداسي عشري ، واضبط قيمة البيانات على 0.
- أيضًا ، قم بإنشاء مفاتيح باسم "SpynetReporting" و "SubmitSamplesConsent".
- ثم اضبط الأساس للمفتاحين على رقم سداسي عشري وقيمة البيانات على 1.
- أعد تشغيل الكمبيوتر ومعرفة ما إذا كان قد تم حل المشكلة.
قم بتثبيت تحديث Microsoft KB5004300
- اضغط على Win + I لفتح إعدادات Windows 11. ثم انقر فوق Windows Update في الشريط الجانبي الأيسر.
- انقر فوق التحقق من وجود تحديثات. إذا اكتشف Windows تحديثات متوفرة ، بما في ذلك KB5004300 ، فسيقوم بتنزيلها وتثبيتها.
- سيُطلب منك إعادة تشغيل جهاز الكمبيوتر لتثبيت التحديث.
تحرير نهج المجموعة
- اضغط على Win + R واكتب gpedit.MSC وانقر فوق موافق.
- انتقل إلى تكوين الكمبيوتر -> القوالب الإدارية -> مكونات Windows -> Microsoft Defender Antivirus -> الخرائط.
- انتقل إلى القسم الأيمن وابحث عن "إرسال ملفات عينة عند الحاجة إلى مزيد من التحليل".
- انقر نقرًا مزدوجًا فوقه وحدد ممكّن.
- احفظ التغييرات وأعد تشغيل الكمبيوتر.
نصيحة الخبراء: تقوم أداة الإصلاح هذه بفحص المستودعات واستبدال الملفات التالفة أو المفقودة إذا لم تنجح أي من هذه الطرق. إنه يعمل بشكل جيد في معظم الحالات التي تكون فيها المشكلة بسبب تلف النظام. ستعمل هذه الأداة أيضًا على تحسين نظامك لتحقيق أقصى قدر من الأداء. يمكن تنزيله بواسطة بالضغط هنا
الأسئلة المتكررة
لماذا يتوقف الإرسال التلقائي للعينة بعد بدء التشغيل؟
يتم إيقاف النقل التلقائي للعينة تلقائيًا بعد كل بدء تشغيل. لحماية جهاز الكمبيوتر الخاص بك ، عليك إعادة تنشيط هذا الإعداد بعد كل بدء تشغيل ، وهو أمر مزعج للغاية.
كيف يمكنني إصلاح الإرسال التلقائي للعينة الذي يستمر في إيقاف التشغيل؟
- أنشئ مفتاح تسجيل Spynet من خلال محرر التسجيل.
- قم بتثبيت الإصلاح الرسمي عبر تحديثات Windows (KB5004300).
كيف أقوم بتثبيت تحديث Microsoft KB5004300؟
- اضغط على Win + I لفتح إعدادات Windows 11. ثم انقر فوق Windows Update في الشريط الجانبي الأيسر.
- انقر فوق الزر التحقق من وجود تحديثات. إذا اكتشف Windows تحديثات متوفرة ، بما في ذلك KB5004300 ، فسيقوم بتنزيلها وتثبيتها.
- سيُطلب منك إعادة تشغيل جهاز الكمبيوتر لتثبيت هذا التحديث.


