تم التحديث في مايو 2024: توقف عن تلقي رسائل الخطأ وإبطاء نظامك باستخدام أداة التحسين الخاصة بنا. احصل عليه الآن من الرابط التالي
- تحميل وتثبيت أداة الإصلاح هنا.
- دعها تفحص جهاز الكمبيوتر الخاص بك.
- الأداة بعد ذلك إصلاح جهاز الكمبيوتر الخاص بك.
حتى مع زيادة سرعة نظام التشغيل Windows 10 وتصبح الأجهزة أكثر قوة ، فإن أداء جهاز الكمبيوتر الخاص بك سوف يتباطأ في النهاية بسبب العديد من العوامل ، بما في ذلك ، على سبيل المثال لا الحصر ، مشكلات التوافق أو الأخطاء أو الفيروسات أو أشكال أخرى من البرامج الضارة ، وحتى الأجهزة المعيبة .
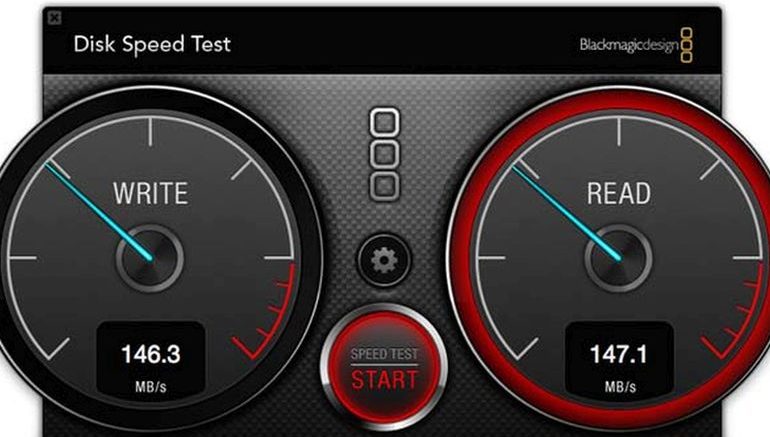
ومع ذلك ، إذا كان جهاز الكمبيوتر الخاص بك خاملًا ، فهذا لا يعني بالضرورة أنك بحاجة إلى استبداله. يمكن لبعض التعديلات البسيطة على البرامج والأجهزة أن تمنح Windows 10 دفعة بسيطة ، ومعظمها مجاني. يمكن لهذه النصائح والحيل الخاصة بأداء جهاز الكمبيوتر أن تحدث فرقًا كبيرًا إذا كنت تعمل من المنزل ولا يمكنك الوصول بسهولة إلى مكتب المساعدة أو موارد الكمبيوتر.
تميل محركات الأقراص الثابتة إلى أن تصبح أكثر قوة بمرور الوقت. مساحة منخفضة على القرص الصلب ، ومحركات أقراص ثابتة قديمة ، وقطاعات تالفة ، والعديد من التطبيقات التي تعمل في الخلفية والتي يمكننا الاعتماد عليها. في هذا المقال سنتحدث عنه كيف يمكنك زيادة السرعة وأداء محركات الأقراص الصلبة في نظام التشغيل Windows 10.
محرك إلغاء التجزئة والتحسين
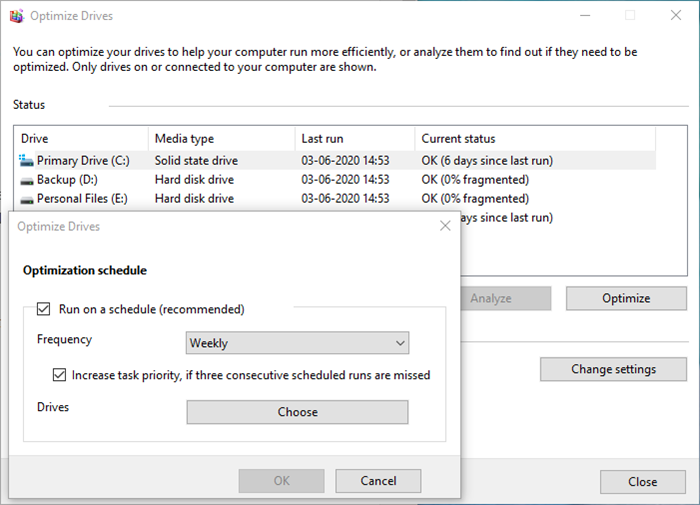
يحتوي Windows على أداة لإلغاء تجزئة القرص كانت موجودة منذ فترة طويلة جدًا. إنه يحسن الأداء من خلال تنظيم الملفات بحيث يمكن استعادتها بسرعة ، مما يعني حركة أقل للرأس. تم تحسين الأداة على مر السنين ، ويمكنك جدولة العملية. يمكنك ترك كل شيء على Windows أو ، إذا كان لديك جدول زمني ، فقم بتعيينه لعطلة نهاية الأسبوع ، ولكن تأكد من بقاء جهاز الكمبيوتر الخاص بك قيد التشغيل.
تحديث مايو 2024:
يمكنك الآن منع مشاكل الكمبيوتر باستخدام هذه الأداة ، مثل حمايتك من فقدان الملفات والبرامج الضارة. بالإضافة إلى أنها طريقة رائعة لتحسين جهاز الكمبيوتر الخاص بك لتحقيق أقصى أداء. يعمل البرنامج على إصلاح الأخطاء الشائعة التي قد تحدث على أنظمة Windows بسهولة - لا حاجة لساعات من استكشاف الأخطاء وإصلاحها عندما يكون لديك الحل الأمثل في متناول يدك:
- الخطوة 1: تنزيل أداة إصلاح أجهزة الكمبيوتر ومحسنها (Windows 10 ، 8 ، 7 ، XP ، Vista - Microsoft Gold Certified).
- الخطوة 2: انقر فوق "بدء المسح الضوئي"للعثور على مشاكل تسجيل Windows التي قد تسبب مشاكل في الكمبيوتر.
- الخطوة 3: انقر فوق "إصلاح الكل"لإصلاح جميع القضايا.
مدير جهاز ويندوز

إذا كنت ترغب في زيادة سرعة القراءة / الكتابة للقرص ، فإن أداة Windows الأخرى التي تستحق الاستخدام هي إدارة الأجهزة. يمكنك استخدامه للتأكد من تمكين التخزين المؤقت للكتابة.
يسمح التخزين المؤقت للكتابة لجهاز الكمبيوتر الخاص بك بتخزين البيانات مؤقتًا قبل كتابتها على القرص الصلب. نظرًا لأن الكمبيوتر يمكنه كتابة البيانات إلى ذاكرة تخزين مؤقت أسرع بكثير من القرص الثابت ، فإنه يحسن أداء القراءة / الكتابة الكلي للقرص الثابت.
ومع ذلك ، ضع في اعتبارك أن البيانات الموجودة في ذاكرة التخزين المؤقت مؤقتة فقط. إذا عانى جهاز الكمبيوتر الخاص بك من انقطاع التيار الكهربائي المفاجئ ولم يتم نقل البيانات المخزنة مؤقتًا إلى محرك الأقراص الثابتة ، فسوف تفقدها.
لتمكين ذاكرة التخزين المؤقت للكتابة في Windows ، اتبع الخطوات التالية:
- انقر بزر الماوس الأيمن فوق قائمة ابدأ وحدد إدارة الأجهزة.
- انقر فوق + بجوار محركات الأقراص الثابتة.
- انقر بزر الماوس الأيمن فوق محرك الأقراص الذي تريد تغييره.
- انقر فوق خصائص.
- حدد علامة التبويب السياسات في الجزء العلوي من النافذة الجديدة.
- حدد خانة الاختيار بجوار تمكين التخزين المؤقت للكتابة على الجهاز.
إدارة قرص ويندوز
Windows Disk Management هي أداة أخرى مضمنة في Windows 10 يمكنها مساعدتك في تحسين أداء القرص. بدلاً من تخزين بياناتك مؤقتًا كما هو الحال في إدارة الأجهزة ، تساعدك إدارة الأقراص على توزيع القرص. يُسهل تقسيم محرك الأقراص الثابتة على Windows 10 العثور على بيانات محددة ، مما يقلل الوقت الذي يستغرقه تحميل محرك الأقراص الثابتة.
تعرف على كيفية استخدامه هنا:
- استخدم مجموعة مفاتيح Win + X لفتح قائمة سريعة.
- حدد "إدارة الأقراص".
- ابحث عن "Drive".
- حدد محرك الأقراص الذي تريد تغييره وانقر عليه بزر الماوس الأيمن.
- حدد "قرص" من قائمة السياق.
- انقر بزر الماوس الأيمن فوق المساحة الخالية مرة أخرى وحدد "وحدة تخزين فردية جديدة".
- حدد حجم وحدة التخزين الجديدة.
- حدد نظام الملفات لوحدة التخزين الجديدة وأغلق النافذة.
- انتقل إلى "مستكشف الملفات" وحدد "هذا الكمبيوتر" أو الاسم الذي يتم تخزين جهاز الكمبيوتر الخاص بك تحته على سطح المكتب. سترى بعد ذلك الحجم الجديد.
نصيحة الخبراء: تقوم أداة الإصلاح هذه بفحص المستودعات واستبدال الملفات التالفة أو المفقودة إذا لم تنجح أي من هذه الطرق. إنه يعمل بشكل جيد في معظم الحالات التي تكون فيها المشكلة بسبب تلف النظام. ستعمل هذه الأداة أيضًا على تحسين نظامك لتحقيق أقصى قدر من الأداء. يمكن تنزيله بواسطة بالضغط هنا

CCNA، Web Developer، PC Troubleshooter
أنا متحمس للكمبيوتر وممارس تكنولوجيا المعلومات. لدي سنوات من الخبرة ورائي في برمجة الكمبيوتر واستكشاف الأخطاء وإصلاحها وإصلاح الأجهزة. أنا متخصص في تطوير المواقع وتصميم قواعد البيانات. لدي أيضًا شهادة CCNA لتصميم الشبكات واستكشاف الأخطاء وإصلاحها.

